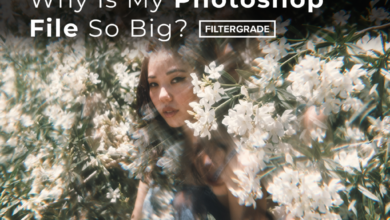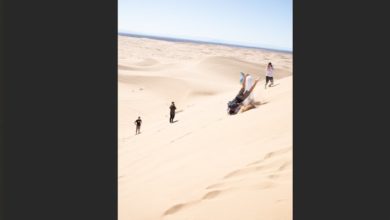Como adicionar efeitos Splash e Scatter a fotos no Photoshop rapidamente

Efeitos de partículas como dispersão e respingo são sempre atraentes. Particularmente no caso de dispersões, pode ser difícil dizer exatamente o que a pessoa fez para obter o efeito, o que torna tudo ainda mais impressionante! Neste tutorial você verá como rapidamente photoshop Os recursos da Envato Elements podem ajudá-lo a fazer mágica com suas fotos, com dois exemplos.



Penas de ação do Photoshop cria um lindo efeito de dispersão projetado para representar penas. Existem cinco direções diferentes para escolher e a ação funciona melhor com imagens de pessoas. A ação é em camadas e você pode personalizá-la facilmente, incluindo uma seleção de dez predefinições de cores que você pode misturar e combinar.
Antes que você comece
Sua imagem deve ser:
- Dentro RGB modo de cor
- 8 bits/canal
Você precisará instalar:
Esta é a imagem com a qual trabalharei. Você pode baixá-lo gratuitamente via Unsplash.



Comecemos
Abra sua imagem e crie uma nova camada (Ao controle–Mudar–norte) intitulado O negócio. Isso deve ser minúsculo, ou a ação não funcionará. Com essa camada selecionada, passe o pincel sobre o assunto principal da sua fotografia; Então, neste caso, vamos passar por cima da pessoa como um todo.



Crie uma nova camada em cima do seu O negócio camada, e nomeie isso área, novamente certificando-se de que tudo esteja em minúsculas. Desta vez, pinte onde você deseja que o efeito de dispersão apareça. Seja bem sutil, tente descer primeiro um lado e veja como funciona.



Escolha uma direção nas opções de ação. Escolhi deixoujá que destaquei o lado esquerdo do corpo e quero que as penas pareçam estar soprando para trás quando o sujeito pular.
executar a ação



Você verá que ele está dividido em várias camadas, onde você pode fazer ajustes no efeito e também alterar as cores.



Eu levemente escovei o assunto sobre a máscara, apenas o suficiente para ver um pouco mais do lado esquerdo do corpo. Fora isso, ficou muito bom e fiquei feliz com o efeito.
O resultado final



escovas de respingos é um conjunto de 20 pincéis especializados que permitem adicionar textura, padrão ou decoração a qualquer imagem que desejar. O download inclui pincéis do Photoshop e arquivos vetoriais, para que você possa usá-los em ilustrador de adobe Além disso.
Iniciando
Usar pincéis pode ser mais versátil do que uma ação porque você tem total controle do efeito e do posicionamento. É muito fácil adicionar uma cor ou textura simples.
Primeiro, instale as escovas. Esta é a imagem que vou usar; Você pode baixá-lo gratuitamente no Unsplash.



adicionar respingo
Corte seu tema usando Ferramenta de Seleção Rápida e cole-o em uma camada separada. Em seguida, preencha ou pinte o plano de fundo para mantê-lo simples.



Crie uma camada (ou mais de uma) entre as duas para pincelar. Use o ferramenta conta-gotas para selecionar cores ou tons na imagem.



Escolha uma seleção de pincéis para pintar na camada de ‘pincel’ do meio.



É um efeito rápido e simples, mas com ele podemos facilmente adicionar um pouco de interesse a imagens de outra forma simples.
Confira mais tutoriais de efeitos de dispersão
Para uma visão mais detalhada e passo a passo da criação de efeitos de dispersão e ações do Photoshop, confira estes ótimos tutoriais: