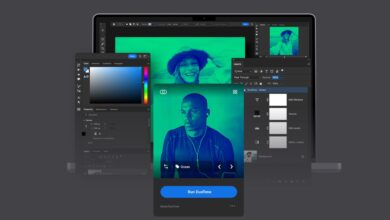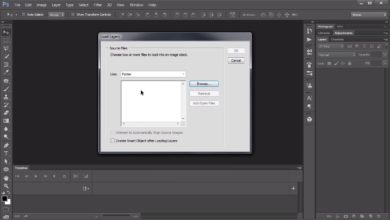Aperfeiçoando a arte de um pitch job de dois minutos




Vamos montar o palco. Você é um fotógrafo profissional em uma missão em uma terra distante. De repente, você se encontra no meio de um desastre. Editores de fotos de todo o mundo estão entrando em contato com você para obter imagens e as querem para ontem. Para piorar a situação, a bateria do seu laptop mal tem carga suficiente para assistir a um vídeo do YouTube. Em que você trabalha? Bem, você tem que tonificar suas fotos rapidamente. Muito depressa!
Quando você simplesmente não pode tomar seu tempo
Quando eu estava na faculdade estudando fotojornalismo, estávamos passando do filme para o digital. Nossos professores nos disseram para não nos apressarmos em trocar nossas câmeras e, para reforçar isso, eles nos disseram que tonificar uma foto em um computador deveria demorar tanto quanto fazer uma impressão na câmara escura.
Eles disseram isso para nos encorajar a ser precisos e cuidadosos ao tonificar imagens em uma tela. Mal sabíamos que uma vez que estivéssemos todos trabalhando no mundo profissional, estaríamos transmitindo imagens diretamente para a web com laptops de nossos carros. Com os prazos cada vez mais apertados, desenvolvi um processo de tonificação rápido que funcionará em 90% das imagens que você tirar.
As ferramentas
Em circunstâncias normais, você vai querer usar o seu tempo e usar as ferramentas certas do Photoshop para o trabalho. Mas estamos em uma zona de guerra com um telefone via satélite. Queremos um martelo e fita adesiva, não uma agulha e linha. Então, vamos usar três ferramentas para colocar nossas imagens no formulário de envio. Níveis, Matiz/Saturação e a ferramenta Seleção de laço.
Uso de níveis
A maioria das pessoas que conhece bem o Photoshop dirá que a ferramenta Curvas oferece mais controle e é melhor usar do que a ferramenta Níveis. Isso é verdade, mas Levels é mais fácil de usar e na minha experiência em Curves, na metade da tonificação, muitas vezes eu só quero começar de novo. É fácil sair da pista.
Para este fluxo de trabalho, estamos apenas usando Níveis para ajustar a exposição e o contraste. Estaremos ajustando os problemas de cores com diferentes ferramentas. Abaixo está a imagem bruta na qual usarei os Níveis.
Entenda cada ponteiro
Comece com o ponteiro de destaque à direita. Olhe para o histograma e arraste o ponteiro de destaque para onde seu histograma começa a subir. Pode haver sinais na extrema direita, mas ignore-os. Em seguida, ajuste seus tons médios com o ponteiro do meio. Para fazer isso, olhe para sua imagem, se estiver um pouco escura mova o ponteiro para a direita e vice-versa.
As partes sombreadas da sua imagem são controladas pelo ponteiro esquerdo. Você não pode torná-los mais claros, então movê-lo para a direita tornará mais coisas mais escuras. Deslize isso pelo menos até onde seu histograma começa a subir também. Volte para o controle deslizante do meio e ajuste os tons médios ao seu gosto. Aqui está uma olhada nos níveis de ajuste depois que eu terminar.
Os resultados
Imagens da web de baixa resolução não precisam de horas de trabalho porque não importa o quanto você tente, sua imagem terá uma aparência diferente dependendo da qualidade e do tipo de tela que o visualizador estiver usando. O papel de jornal, o papel de baixa qualidade que a maioria dos jornais usa, também é bastante tolerante devido ao processo de impressão e à forma como o papel retém a tinta. Você foi chamado, está se esquivando de balas e não precisa de impressões de arquivo com qualidade de museu. Como você pode ver, a imagem final é mais do que aceitável para publicação.
Saturação de cor
Pessoalmente, acho que Hue/Saturation é a ferramenta mais importante no Photoshop. Eu o uso em quase todas as imagens que eu tonalizo. Ele pode ser usado para corrigir iluminação mista, balanço de branco ruim, tons de cinza planos e muitos outros problemas. Há quatro coisas que você precisa saber sobre a ferramenta Hue/Saturation para começar. Abaixo está uma imagem inalterada que usarei para demonstrar esta ferramenta.
Matiz
O controle deslizante Hue é o primeiro dos três controles deslizantes na caixa. Para nossos propósitos, matiz significa cor. Ao mover este controle deslizante, você está alterando a cor. Pense no arco-íris ou em um espectro de cores. Vermelho vem primeiro, depois laranja, amarelo, verde, azul, índigo e depois roxo.
Este controle deslizante move as coisas ao longo desse espectro de cores. Mova o controle deslizante ligeiramente para a direita e os vermelhos na imagem ficarão laranja, os laranjas ficarão amarelos e assim por diante. Você verá então como as cores mudaram dessa maneira.
Saturação
O próximo controle deslizante é Saturação. Penso em saturação como riqueza ou plenitude. Se você girar este controle deslizante totalmente para a direita, sua imagem parecerá neon. Se você movê-lo totalmente para o outro lado, terá extraído toda a riqueza e cor e fará com que sua imagem pareça em preto e branco.
Na imagem abaixo, parei um pouco antes de ambas as extremidades. O lado esquerdo da imagem agora está subsaturado e o lado direito está supersaturado.
cores isolantes
Na parte superior da caixa Hue/Saturation, você verá “Edit:” e, em seguida, um menu suspenso clicável definido como “Master”. Estar definido como Mestre significa que seus ajustes se aplicam a todas as cores, mas se você selecionar uma das cores na lista suspensa, poderá fazer ajustes apenas nessa cor.
Depois de selecionar uma dessas cores, você também tem a opção de mover o mouse sobre a imagem (parecerá um conta-gotas) e ajustar seu ajuste escolhendo manualmente um ponto na imagem que contenha a cor desejada. quer trabalhar.
Na imagem abaixo, escolhi “Azul” no menu suspenso e saturei demais o céu. Em seguida, abri Hue/Saturation novamente, selecionei “Green” e usei meu conta-gotas para selecionar a grama, depois tirei a saturação.
Um exemplo prático: 1
Os exemplos acima foram extremos e alteraram uma imagem já publicável. Na imagem abaixo, isolei os amarelos e laranjas da imagem para corrigir a iluminação extremamente amarela na imagem. A configuração de balanço de branco em sua câmera só vai tão longe às vezes. O lado esquerdo da imagem não é editado, o lado direito mostra as alterações feitas com a ferramenta Hue/Saturation.
Um exemplo prático: 2
Agora vamos usar a ferramenta para adicionar Saturação e trazer o céu. Para fazer isso, escolhi as amarelas no menu suspenso para destacar as folhas. Fiz o mesmo com os verdes para destacar os arbustos.
Em seguida, usei o conta-gotas para selecionar a cor do céu, que acabou sendo ciano, não azul. Então eu mudei ligeiramente a cor de volta para azul, usando meu controle deslizante de matiz, e então aumentei a saturação. Você normalmente descobrirá que a grama e as plantas frondosas podem parecer verdes, mas na verdade são amarelas, e o céu parece azul, mas na verdade é ciano. Alterar essas cores usando o controle deslizante de matiz pode realmente melhorar a aparência final de suas imagens.
A ferramenta laço
A ferramenta de seleção de laço é a última coisa que você precisa. Ele não faz nada por si só, mas permite que você use ambos os níveis e matiz/saturação em partes específicas da sua imagem em vez de tudo. A ferramenta laço em conjunto com o recurso de mancha do Photoshop pode substituir facilmente as ferramentas de esquivar e queimar e permitir que você corrija áreas específicas de uma imagem.
É uma ferramenta subestimada porque as pessoas acham que você precisa desenhar linhas claras e limpas ao redor das coisas. O enevoamento, uma espécie de desfoque das bordas de sua seleção, permite que você seja menos preciso, mas ao mesmo tempo faz com que seus ajustes pareçam mais naturais. Abaixo você verá a imagem que pretendo ajustar com a ferramenta laço.
faça sua seleção
Como você pode ver na imagem, o assunto principal está muito bem exposto. Mas o fundo ao redor é um pouco escuro. Há certas partes desta imagem que eu quero destacar um pouco. Você pode ver que eu fiz três seleções.
Normalmente, eu faria cada um deles separadamente e os ajustaria individualmente, mas agora há granadas de morteiro bombardeando o hotel, então precisamos agir rápido. Você também pode ver que minhas seleções estão um pouco instáveis e não muito precisas… estamos sendo bombardeados, o que você espera?
Desvanecendo a seleção
O enevoamento é algo que você faz em uma seleção para que suas substituições desapareçam na área circundante. Depois de aplicar a caneta, você verá fisicamente sua mudança de seleção. As bordas aparecerão mais arredondadas.
Para aplicar uma pena, olhe no menu superior e clique em “Selecionar”, depois em “Modificar” e depois em “Feather”. Ele perguntará qual rádio você deseja. Tudo isso depende da resolução da sua câmera e do tamanho da sua seleção. .
Para as seguintes seleções (esta imagem foi tirada com uma câmera de 12 megapixels), usei um raio de 100 pixels. O raio determina o quão longe da sua seleção original seus acidentes serão misturados. Se as alterações parecem não estar funcionando, diminua o raio. Se sua queda de alteração parecer muito drástica, aumente seu raio.
faça suas alterações
Para a imagem abaixo, entrei em níveis e fiz minhas alterações. Comecei com o ponteiro de meio-tom e usei para iluminar tudo. Como o ajuste de meio-tom diminuiu um pouco as sombras, tornei-as mais escuras novamente movendo o ponteiro da sombra para a direita.
juntando tudo
Para o próximo conjunto de imagens, vamos percorrer todo o processo. Algumas imagens podem não precisar de todas essas etapas, mas encontrei uma que pode usar todas elas. Aqui está a imagem não editada.
níveis
Esta imagem tem alguma iluminação dramática, então não queremos exagerar nos níveis. Eu escolhi iluminar tudo um pouco e como você pode ver o histograma tem sombras duras, então eu as deixei em paz.
Este é o resultado após realizar o ajuste de nível. Tempo total 20 segundos.
Saturação de cor
Existem alguns problemas diferentes com esta imagem. Primeiro, o vestido tem um leve tom “neon”. Para corrigir isso, escolhi “Vermelhos” no menu suspenso. Mudei o controle deslizante de saturação para -29. Nesse ponto, o matiz parecia um pouco estranho, então ajustei o controle deslizante de matiz para +3, o que mudou a cor. cor rosada a vermelha.
Você pode ver os resultados desse ajuste abaixo. Acho que podemos estar empurrando um minuto agora, e isso é uma coisa boa, porque acho que ouvi os insurgentes no telhado e o terremoto derrubou a energia.
Fita
Agora, vou destacar os tons dessas almofadas e ajustar um pouco o rosto dela também. Para as almofadas, estou usando uma seleção com raio de 120 pixels. Vou fazer cada seleção separadamente, mas quero mostrar as duas na mesma imagem. Novamente, farei dois ajustes de tom separados, um para cada seleção.
Para o rosto e os braços, estou usando uma caneta de 70px. Em seguida, fiz um ajuste de nível que iluminou significativamente os realces, aumentou ligeiramente os tons médios e escureceu um pouco as sombras. Também entrei na ferramenta Hue/Saturation e aumentei a saturação que foi perdida no ajuste inicial. Mudei a saturação para +17 e o matiz para -2. Você pode ver o resultado abaixo.
Para as almofadas, usei um raio de 100 pixels para a pena. Para os níveis, levantei o ponteiro de destaque cerca de um terço do caminho para a esquerda. Isso é tudo para os níveis. Então eu queria deixar o travesseiro rosa brilhante um pouco menos intenso porque achei que era um pouco perturbador. Então, selecionei “Vermelhos” no menu suspenso e usei o conta-gotas para selecionar especificamente essa cor (que na verdade era magenta). Baixei a saturação para -38.
Você pode ver a imagem final com todas as configurações abaixo. Tempo total, cerca de dois minutos!
Conclusão
Então, da próxima vez que você estiver fotografando ursos polares, o pedaço de gelo em que você está sentado se partir e você se afastar cada vez mais da sua estação Wi-Fi, poderá transmitir essas imagens rapidamente. .
Ou talvez você apenas goste de passar seu tempo tirando fotos em vez de editá-las. De qualquer forma, agora você está pronto!