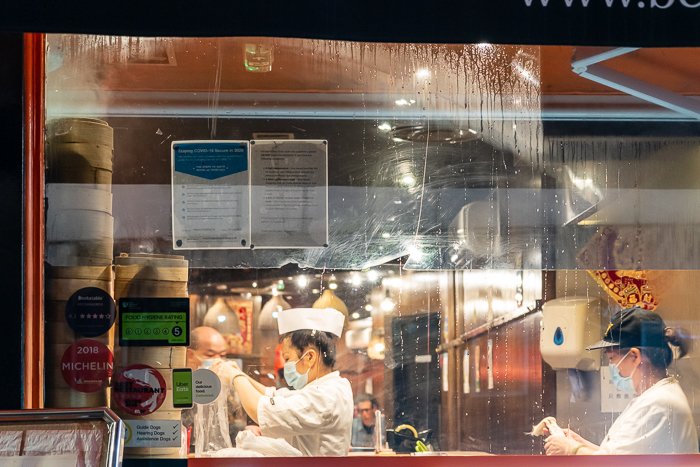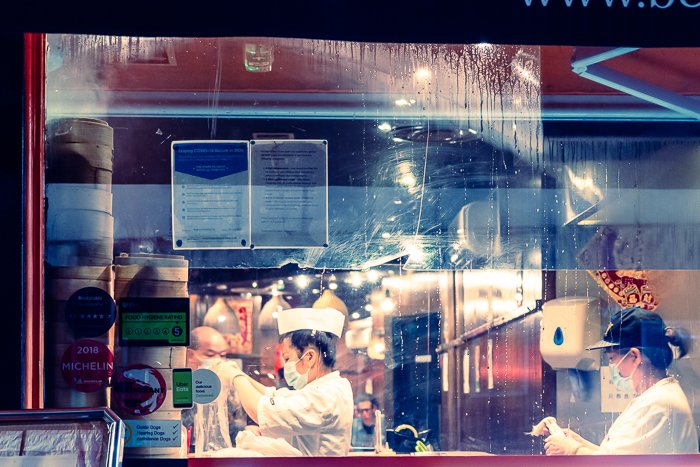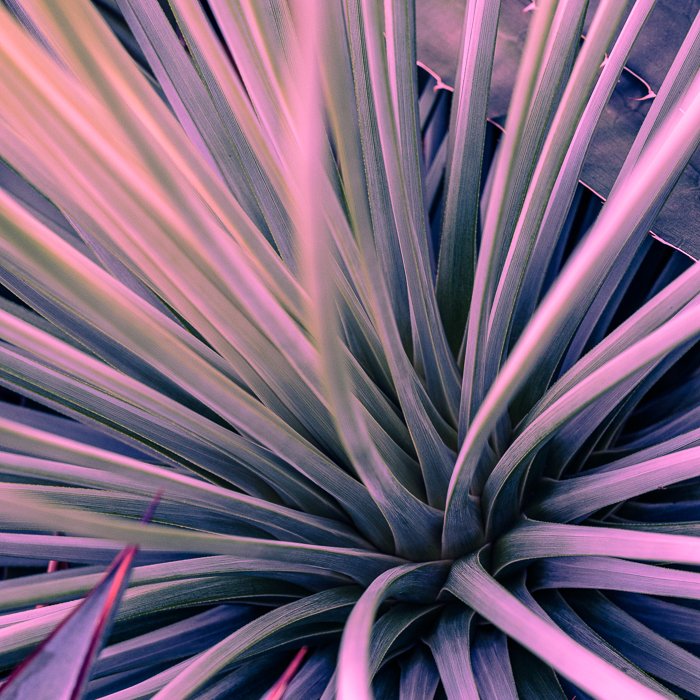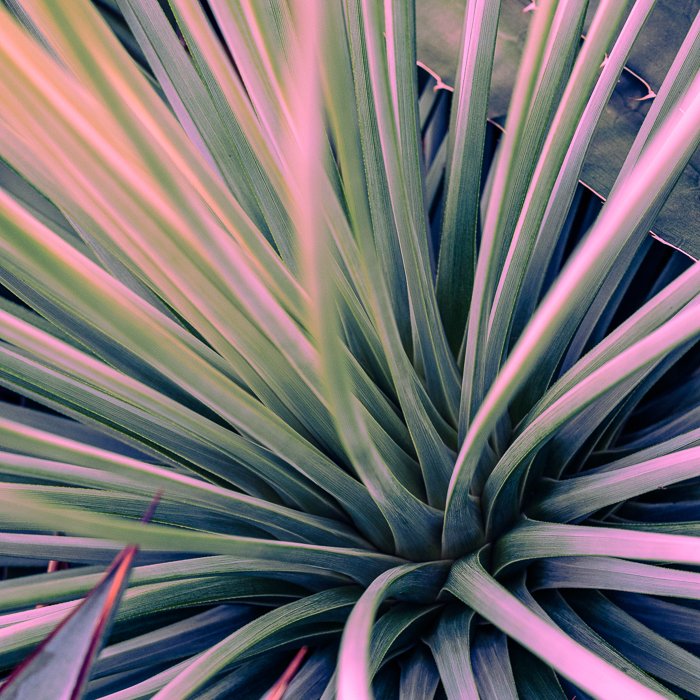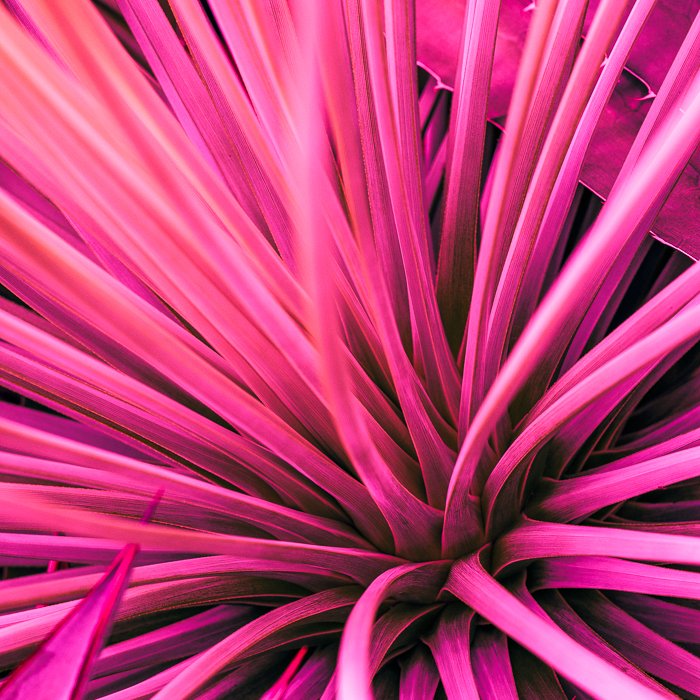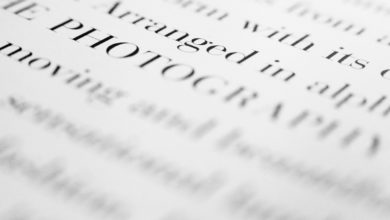Como usar a nova ferramenta de gradação de cores no Lightroom?
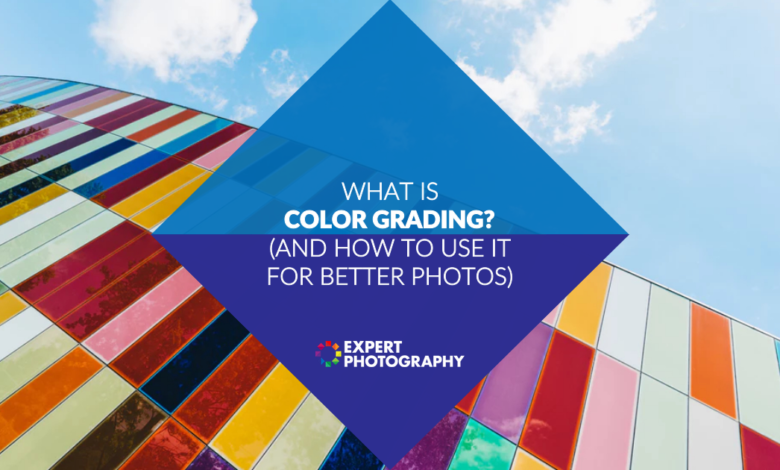
Neste artigo, exploraremos a ferramenta de gradação de cores no Lightroom e no Adobe Camera Raw. Não parece muito: alguns círculos coloridos e controles deslizantes. Mas esta ferramenta é enganosamente poderosa. Depois de saber como usar a ferramenta de gradação de cores no Lightroom, sua criatividade de pós-processamento se expandirá para níveis totalmente novos. Considere estas imagens antes e depois da gradação de cores.
[Note: ExpertPhotography is supported by readers. Product links on ExpertPhotography are referral links. If you use one of these and buy something, we make a little bit of money. Need more info? See how it all works here.]
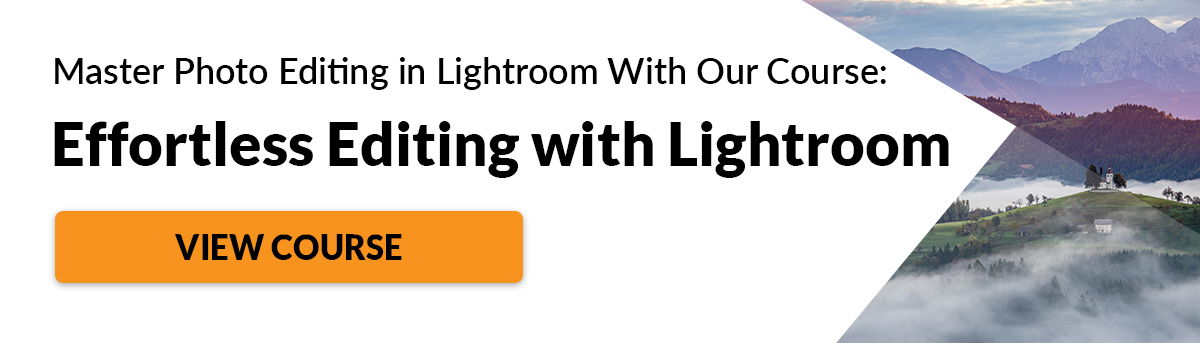
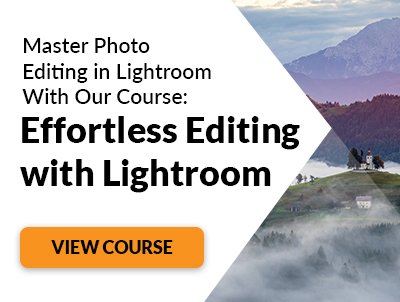
O que é gradação de cores?
Há muitas maneiras de alterar as cores da imagem. A ferramenta de correção de cores do Lightroom corrige as franjas ópticas. O balanço de branco torna sua imagem mais quente ou mais fria. Ou você pode usar o painel HSL/Color e tingir novamente as cores individuais. Os azuis são mais roxos ou os vermelhos mais alaranjados. Todas essas ferramentas de correção de cores do Lightroom alteram as cores da imagem.
Na gradação de cores ou na fotografia de tonificação de cores, você adiciona cor individualmente a uma faixa de luz. Os realces podem sugerir uma cor, enquanto as sombras são tingidas de uma cor diferente. Muitas predefinições de gradação de cores do Lightroom definem um clima específico.
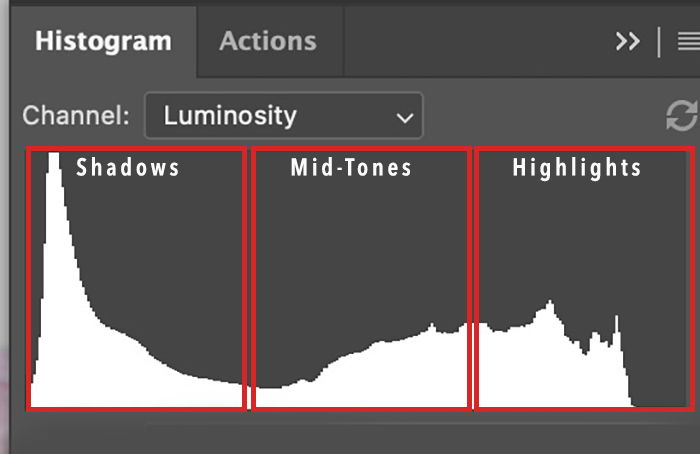
Adicionar amarelo aos destaques e azul às sombras é uma combinação popular. Azul e amarelo são cores complementares, opostas na roda de cores. Essas cores combinam bem. (Saiba mais sobre a teoria das cores.)
Nascer do sol e pôr do sol muitas vezes têm amarelos, laranjas e vermelhos na luz. As cores próximas umas das outras são análogas. Eles também vão bem juntos. Você pode usar a gradação de cores para enfatizar esses tons. Você pode tornar os realces mais amarelos, enfatizar os laranjas nos tons médios e adicionar um pouco de vermelho às sombras. Você não precisa adicionar muito para destacar as cores.
Se você deseja ajustar uma cor específica em sua imagem, use o painel HSL/Cor. Se você quiser alterar a cor da luz, use Color Grading.

Classificação de cores versus divisão de tonalidades
Em 2020, a Adobe substituiu a ferramenta Split Toning pela ferramenta de gradação de cores do Lightroom. As ferramentas são semelhantes no que fazem. O tom dividido divide a luz de duas maneiras em realces e sombras. A gradação de cores separa a luz de três maneiras, adicionando tons médios.
O painel Split Toning foi organizado de forma diferente, com as cores ao longo de um espectro. Em teoria, o gráfico de cores linear envolve como um círculo. Observe que os tons vermelhos aparecem em ambas as extremidades do espectro. As cores nas ferramentas Color Grading estão em uma roda de cores. Isso ajuda você a escolher cores que combinam bem.
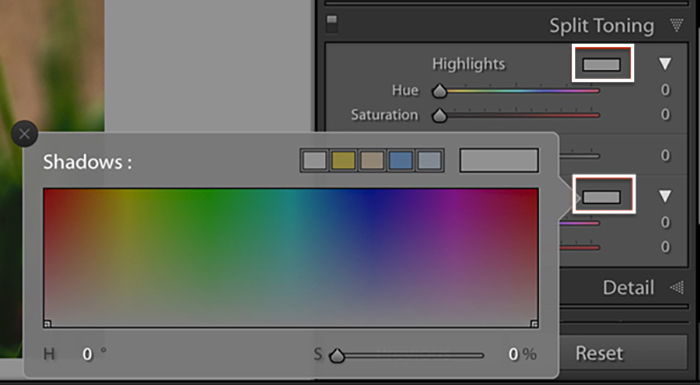
Como usar a gradação de cores no Lightroom
Vamos começar com um tour pela ferramenta de gradação de cores no Lightroom. Podemos então usá-lo para adicionar cor a uma imagem.
Passo 1 – Abra o painel Color Grading
A ferramenta de gradação de cores é a mesma no Lightroom Classic, Lightroom CC e Adobe Camera Raw (ACR):
- No Lightroom Classic, a gradação de cores está localizada no módulo Revelação, no painel HSL/Cor.
- No Lightroom CC, a ferramenta está no painel Cor.
- No ACR, a classificação de cores é encontrada no Color Mixer.
Se você ainda vir o painel Split Tone em seu menu, atualize para a versão mais recente do Lightroom.
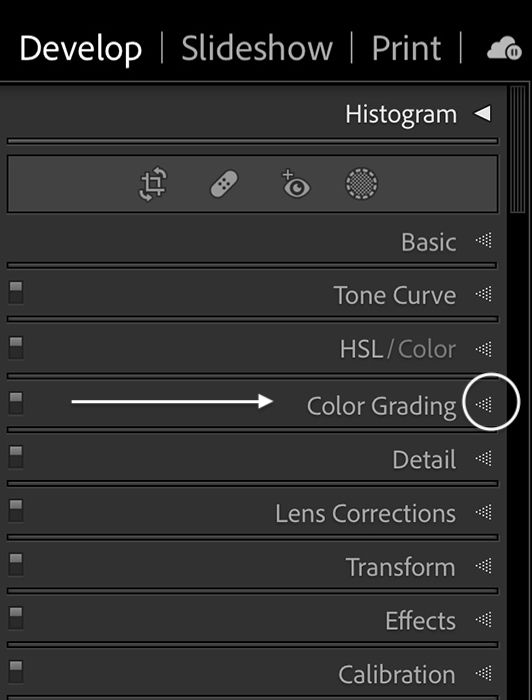
painel de gradação de cores
No painel Color Grading, você tem cinco ícones circulares na parte superior e três rodas de cores principais com alguns controles deslizantes abaixo deles.
Os ícones na parte superior permitem que você edite uma roda de cores por vez. Da esquerda para a direita, os ícones são três vias, sombra, meio-tom e realce. Há também uma opção de roda de cores global. Esta ferramenta maior permite que você escolha suas cores com mais precisão.
As rodas de cores separadas abaixo alteram a tonalidade de suas sombras, tons médios e realces. Os controles deslizantes abaixo das rodas de cores controlam a luminância. O ícone de olho ativa e desativa a gradação de cores. Isso permite que você veja a mudança em sua imagem. Os controles deslizantes Blend e Balance controlam como as três faixas de luz interagem.
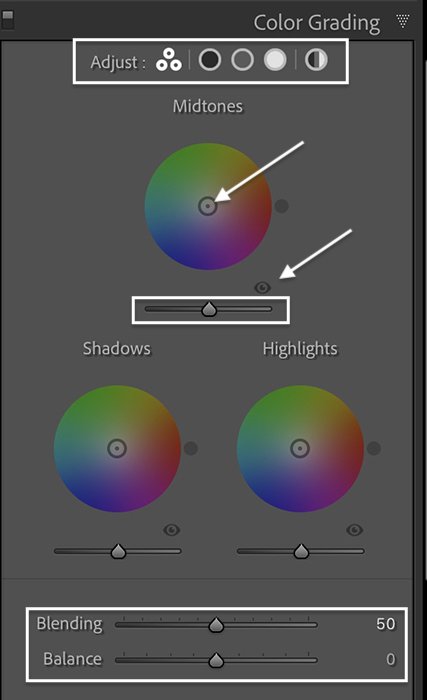
Passo 2 – Escolha um Grau de Cor
Você pode escolher as cores que deseja para tonificar sua imagem. Para este nascer do sol, usei a gradação de cores para enfatizar os tons que já estavam na cena. Aqueci os raios do sol adicionando amarelo e esfriando as sombras da floresta com um pouco de azul. Adicionei um pouco mais de rosa às nuvens e trouxe a cor à tona adicionando-a aos tons médios. Mudanças sutis fazem os tons se destacarem.
Configurações de cor
Para definir uma cor, pegue o alvo circular no centro da roda de cores. Arraste-o para a borda. Quanto mais longe você for, mais saturada será a cor.
Conforme você move o alvo ao redor da roda, as cores da sua imagem mudam. Um ponto aparece fora da roda para mostrar exatamente qual cor você selecionou. Clique duas vezes no centro da roda para redefinir a tonalidade.
O alvo é muito sensível e se move rapidamente. Mantenha pressionada a tecla Option (tecla Alt em um PC) para desacelerar. Você também pode usar controles deslizantes para escolher suas cores. Clique em um ícone na parte superior do painel para isolar a roda de cores que deseja usar. Clique no ícone de triângulo para revelar os controles deslizantes Hue e Saturation.
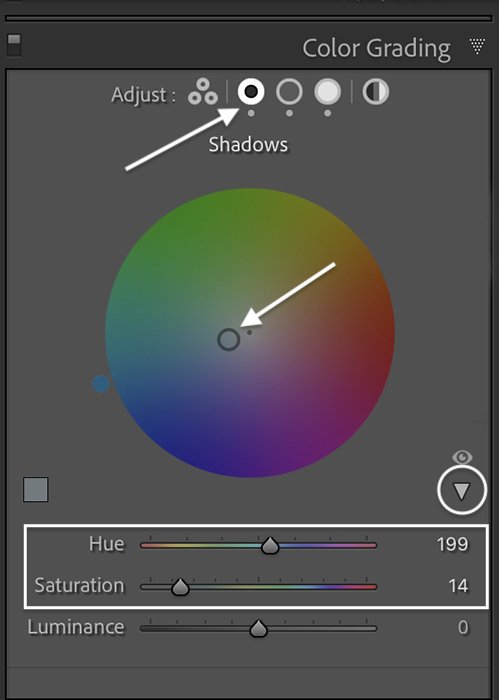
Mantenha pressionada a tecla Shift para alterar apenas a saturação. A tecla Command (Ctrl em um PC) bloqueia a saturação para permitir que você altere apenas o matiz.
Tente mover a lente para a borda externa da roda para que você possa ver a cor claramente. Depois de decidir sobre um tom, puxe a lente para o centro para reduzir a intensidade. Um pouco de gradação de cores vai um longo caminho.
Você pode ser muito preciso e usar a teoria das cores para escolher as cores da sua imagem. Ou você pode deixar seu olho guiá-lo.
Passo 3 – Ajuste os controles deslizantes de luminância
Depois de fazer uma seleção de cores, mova para os controles deslizantes de Luminância abaixo de cada roda. Os controles deslizantes de luminância são novos na gradação de cores.
O controle deslizante Luminância aumenta ou diminui os tons na faixa de luz selecionada. Por exemplo, mover o controle deslizante abaixo da roda de destaques para a direita clareia os destaques mais claros. Mover o controle deslizante para a esquerda escurece as áreas mais claras. A luminância abaixo da roda de realce não afeta os tons médios ou sombras. O clareamento reduz a intensidade da cor.
Estas duas imagens têm a mesma gradação de cor. Na foto à direita, iluminei os destaques e tons médios e escureci as sombras. Mas não terminamos. Existem mais ferramentas para ajudar a ajustar o visual…
Passo 4 – Ajuste o controle deslizante de mistura
A mesclagem permite controlar quão graduais ou abruptas são as transições de cores. Por padrão, o controle deslizante está no meio em 50. Há alguma sobreposição entre realces e tons médios, tons médios e sombras.
Para misturar mais as cores, mova o controle deslizante para a direita. Isso atrai cores para uma gama mais ampla de luz. Para reduzir a quantidade de mistura, mova o controle deslizante para a esquerda.
Aqui está um exemplo exagerado para que você possa ver a mudança. A imagem à esquerda é a original. Eu colori a foto correta com sombras azuis e destaques amarelos com 100% de saturação. Deixei o Blending em 50 e o Balance em 0.
Agora, vamos alterar o controle deslizante de mesclagem. A classificação de cores permanece a mesma. Na primeira imagem, mudei o controle deslizante Blend para 0 para isolar as cores. No segundo, defino o controle deslizante para 100 para aumentar a sobreposição de cores. Observe que os azuis e os vermelhos se combinam para criar o roxo.
Etapa 5 – Ajuste o controle deslizante de equilíbrio
O controle deslizante Equilíbrio altera a divisão de luminância na imagem. Mova o controle deslizante para a direita se quiser focar nos destaques. Mais pixels assumem a tonalidade que você definiu na roda de destaques. Mova o controle deslizante para a esquerda se quiser tratar mais pixels como sombras.
Na primeira imagem, alterei o controle deslizante Balance para -100. Mais matizes assumem o azul das sombras. No segundo, defino o controle deslizante para +100 para destacar mais pixels.
Passo 6 – Ajuste a gradação de cores global
Os ícones na parte superior do painel Color Grading isolam as rodas de cores. Mas há um adicional. O ícone na extrema direita é para a gradação de cores global. Use esta ferramenta para adicionar um tom de cor a toda a sua imagem. Por exemplo, se você deseja adicionar um tom sépia a uma imagem em preto e branco.
Classificação de cores: Lightroom vs. Photoshop
O Lightroom é uma das melhores ferramentas para gradação de cores. Mas você também pode colorir o grau no Photoshop adicionando uma camada de ajuste de Equilíbrio de Cores. Você pode usar o filtro ACR se editar fotos principalmente no Photoshop. A gradação de cores no ACR funciona exatamente como a ferramenta Lightroom. Mas para muitos fotógrafos, o processo não é tão intuitivo quanto as rodas de cores do Lightroom.
Como classificar cores no Photoshop
Vá para o menu suspenso Imagem e selecione Imagem > Ajustes > Equilíbrio de cores. Você pode escolher Sombras, Meios-tons ou Realces na janela Equilíbrio de cores. Use os três controles deslizantes para adicionar um perfil de cor exclusivo à luz. Os três controles deslizantes no painel de ajuste Color Balance substituem as rodas de cores usadas no Lightroom e no ACR.
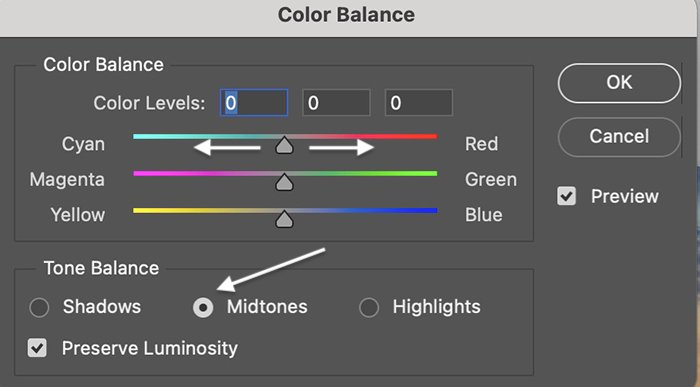
Conclusão
Color Grading é uma poderosa ferramenta de edição de fotos. Define o humor da sua imagem. A ferramenta Lightroom é fácil de usar e tem muita criatividade. Com algumas voltas nas rodas de cores, suas fotos ganham uma aparência completamente diferente. Idealmente, você quer que o tom seja sutil. Mas se você gosta de tons extremos, vá em frente! A gradação de cores confere personalidade às imagens.
Experimente o eBook Creative Photography Cookbook para criar imagens bonitas e tecnicamente perfeitas!