Como usar a ferramenta Caneta no Photoshop (passo a passo!)

Você não usará o Photoshop por muito tempo antes de perceber que a ferramenta Caneta é essencial. Você não pode deixar de usar a ferramenta Caneta ao aprender técnicas de edição intermediárias, como composições de fotos.
Hoje, vamos mostrar como usar a ferramenta Caneta no Photoshop. Vou explicar todas as suas funções e, em seguida, dar-lhe instruções passo a passo rápidas para fazer um caminho e uma forma. Você saberá como lidar com edições complexas do Photoshop com a ferramenta Caneta no final do artigo.

[Note: ExpertPhotography is supported by readers. Product links on ExpertPhotography are referral links. If you use one of these and buy something, we make a little bit of money. Need more info? See how it all works here.]


O que é a ferramenta Caneta do Photoshop?
A ferramenta Caneta no Photoshop é um criador de caminhos. Ele nos permite criar seleções e recortes precisos e detalhados de qualquer seção da imagem que você deseja.
A ferramenta Caneta funciona colocando diferentes pontos de ancoragem para traçar com precisão um objeto. Podemos alterar a curvatura de cada ponto de ancoragem clicando e arrastando de um novo ponto de ancoragem.
A Pen Tool é a ferramenta de seleção mais precisa porque podemos definir os parâmetros e obter o máximo de detalhes que desejarmos. Pode ser um processo trabalhoso, mas criar caminhos rapidamente se torna uma segunda natureza.
Onde está a ferramenta Caneta no Photoshop?
Podemos encontrar a ferramenta Caneta na barra de ferramentas esquerda do seu programa Photoshop.
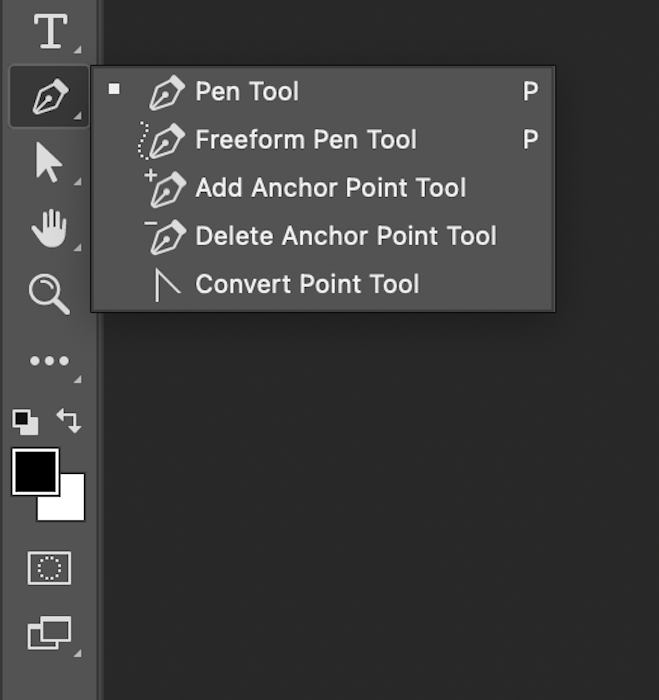
4 Variações da ferramenta Caneta do Photoshop
Existem quatro variações da ferramenta Caneta padrão e opções específicas para editar seus caminhos existentes:
- Ferramenta Caneta de Forma Livre— é uma versão simplificada da ferramenta caneta padrão. Ele nos permite desenhar um caminho enquanto seguramos nosso clique. Depois de liberar nosso clique, temos um caminho com pontos de ancoragem espaçados por toda parte. Isso é útil para seleções rápidas e confusas em que a precisão não é um problema.
- Ferramenta Adicionar ponto de ancoragem: para editar uma rota existente.
- Ferramenta Excluir ponto de ancoragem: para editar uma rota existente.
- Ferramenta Converter Ponto:nos permite modificar um ponto de ancoragem definido de seu caminho selecionado. Podemos alterar a curvatura de ou para esse ponto de ancoragem.
Nota: há também um Ferramenta Caneta de Curvatura na versão mais recente do Photoshop. Além disso, podemos habilitar um Ferramenta de lápis sensível ao conteúdo vou Photoshop > Preferências > Visualizações de tecnologia. Mas o último ainda está em teste e pode ser um pouco complicado.
Caminho da ferramenta caneta e modos de forma
A ferramenta Caneta pode criar um caminho ou uma forma. Alterne entre os dois na barra de ferramentas superior depois de selecionar a ferramenta Caneta.
Um caminho é a linha de fronteira em nossa imagem quando fazemos seleções. Possui pontos de ancoragem em ambas as extremidades e pode ser reto ou curvo. O modo de caminho não deixa linhas reais em sua foto.
Uma forma é uma nova forma visual criada automaticamente à medida que definimos seu caminho e pontos de ancoragem. Podemos ditar o traço (contorno) e o preenchimento da forma que você está construindo com o modo Shape.
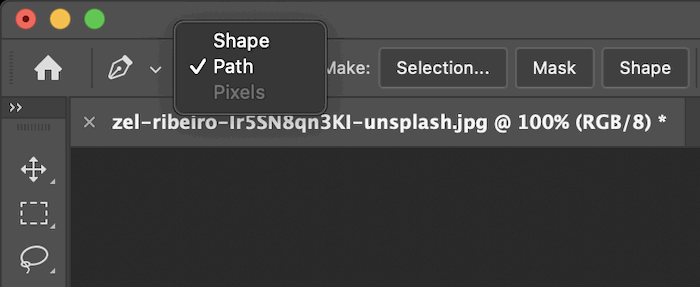
Combinando Formas
No modo Rota, há uma opção que se parece com dois quadrados sobrepostos. Também vemos isso quando começamos a desenhar uma forma. Use isso para combinar diferentes formulários na mesma seleção. Isso é extremamente útil ao trabalhar em uma seção detalhada de uma fotografia.

Como usar a ferramenta Caneta para criar um caminho
A Pen Tool padrão nos permite traçar em torno de um assunto com tremenda precisão. Pode parecer um pouco lento e tedioso no começo. Mas é uma habilidade valiosa para dominar. Além disso, não precisamos nos preocupar muito em cometer um erro porque sempre podemos voltar e editar a rota.
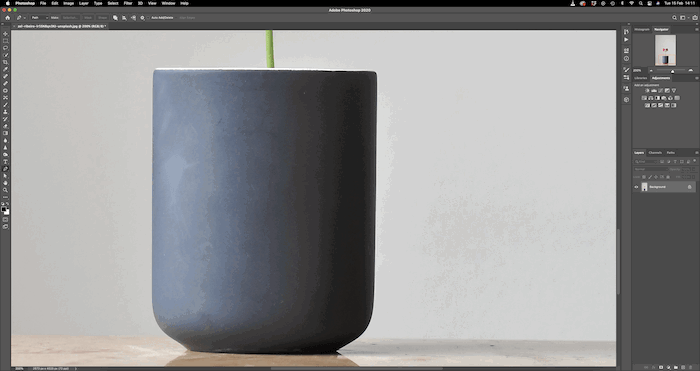
Passo 1 – Defina a ferramenta Caneta para um caminho
Primeiro, selecione a ferramenta Caneta. Em seguida, vá para a barra de ferramentas superior para escolher a opção Caminho.

Etapa 2 – Criar um segmento de rota em linha reta
Agora, vamos ampliar nosso assunto (Ctrl/Command+). Podemos estar em diferentes comprimentos de zoom, dependendo de quão grande e complexo é o nosso assunto. Eu recomendo criar um caminho com pelo menos 100% de zoom. Quanto mais nos aproximamos, mais precisos e detalhados podemos ser. Clique onde deseja seu primeiro ponto de ancoragem.
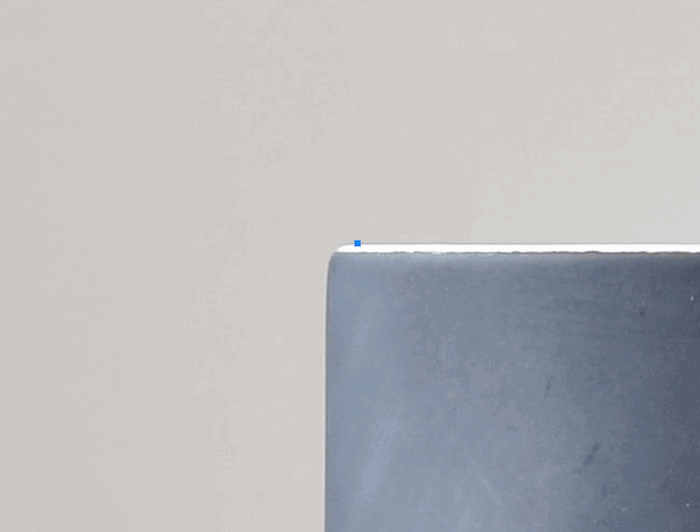
Em seguida, desenhe uma linha imaginária ao longo da borda do assunto selecionado. Antes que o caminho seja alterado, clique para colocar outro ponto de ancoragem. O Photoshop cria uma linha reta.

Etapa 3 – Criar um segmento de caminho curvo
Linhas retas são muito fáceis de fazer. As curvas são muito mais complicadas. Ao se aproximar de uma curva, certifique-se de que o último ponto de ancoragem se estabeleça antes que ela ocorra.
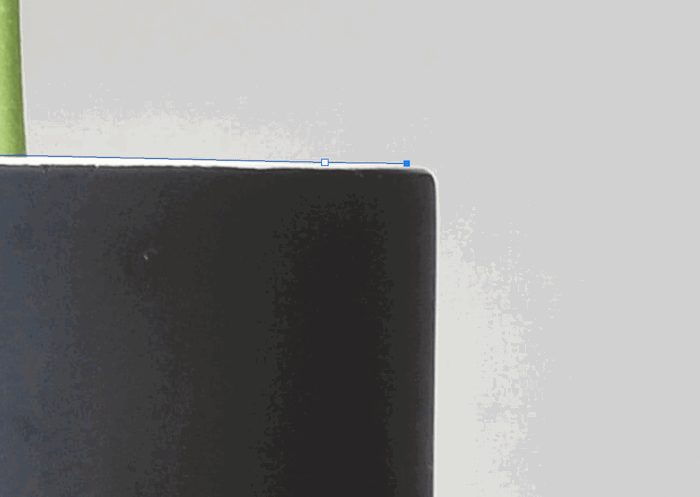
Em seguida, clique onde deseja o próximo ponto de ancoragem. Mas antes de soltar o clique, arraste a seleção (e não a solte). Isso cria uma linha de referência do nosso último ponto de ancoragem para o novo e outra linha de referência equidistante. Chamamos as duas seções da linha de referência de “alças”.
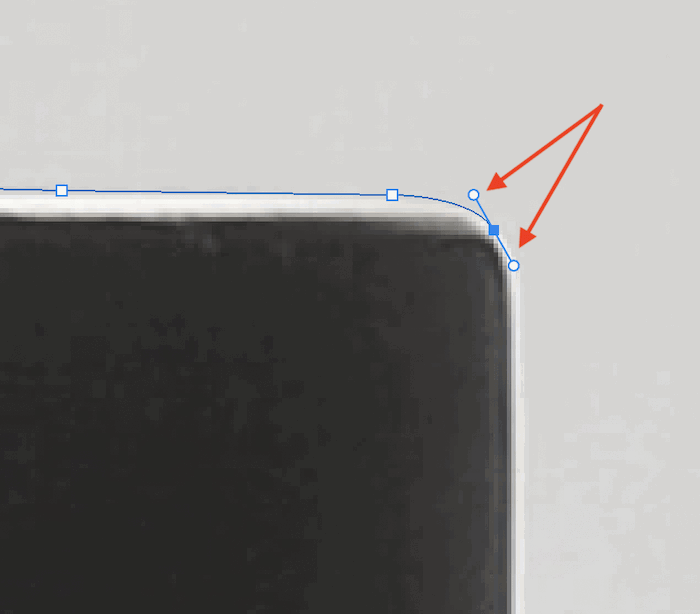
Ao arrastar a seleção em diferentes direções, podemos encontrar uma curva que corresponda à forma do nosso assunto. Caso contrário, podemos sempre aumentar o zoom e tentar aproximar nossos pontos de ancoragem.
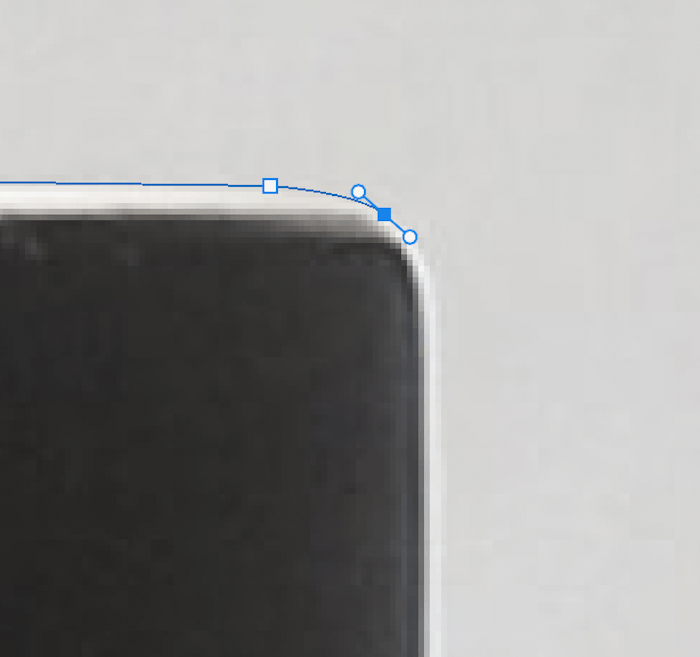
Uma dica útil é seguir o caminho do seu contorno enquanto mantém pressionado o clique. Isso geralmente pode produzir uma curva precisa para o seu assunto.
Observe que a alça progressiva permanece depois que criamos nossa nova âncora. Garante que a próxima curva seja baseada nas informações da última curva para maior precisão.
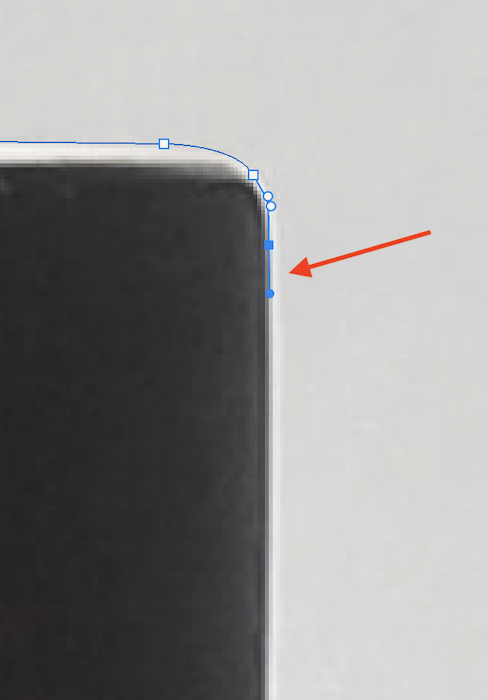
Passo 4 – Crie um caminho reto após um caminho curvo
Às vezes não queremos as informações da última curva. Geralmente isso é devido a uma mudança drástica na forma. Sempre podemos tirar a alça progressiva. Para isso, basta manter pressionada a tecla Alt/Option e clicar no ponto de ancoragem anterior.
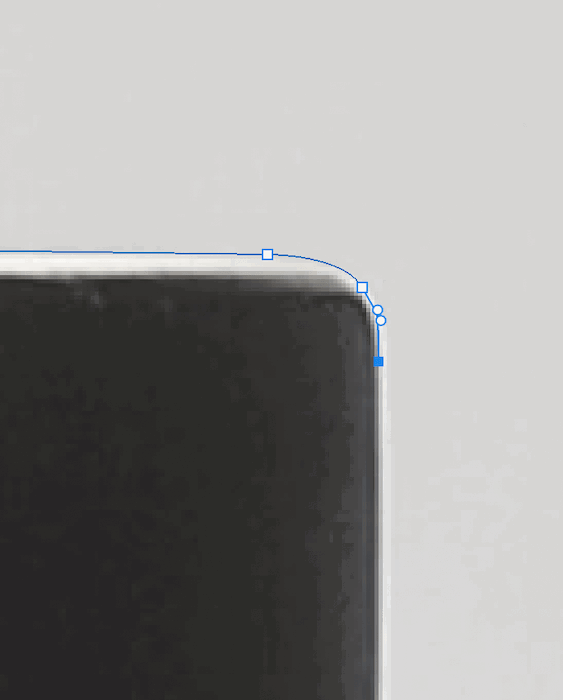
Agora podemos ir em frente e criar linhas retas novamente.
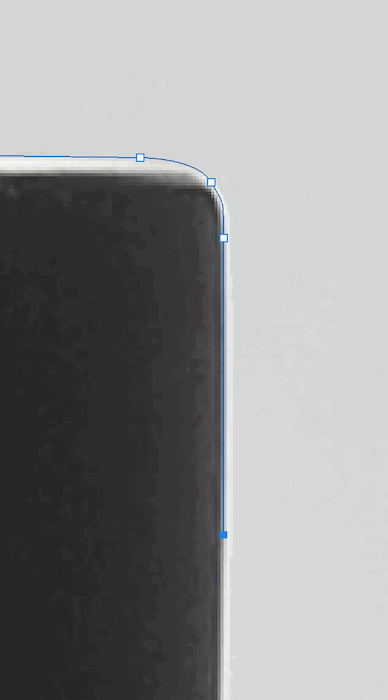
Passo 5: feche a rota
Queremos fechar nosso caminho quando estivermos quase de volta ao seu primeiro ponto de ancoragem. Coloque um ponto perto do primeiro.
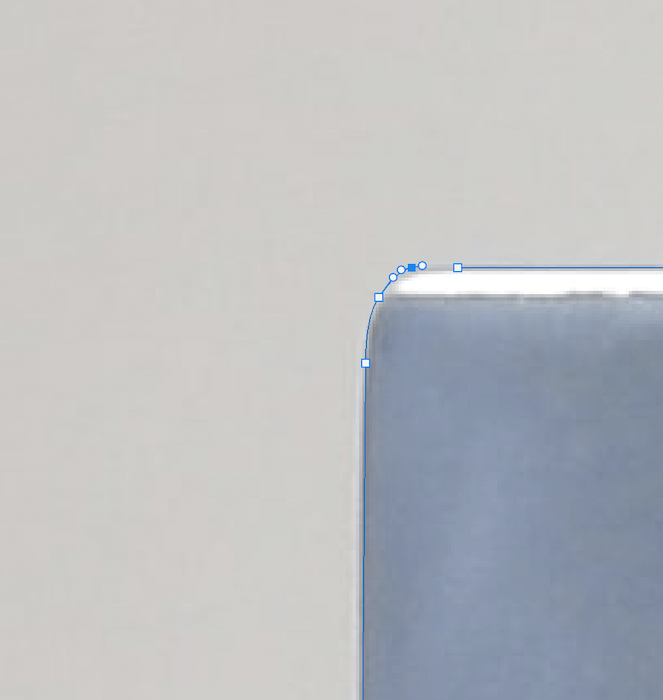
Quando passamos o mouse sobre o primeiro ponto de ancoragem, um pequeno círculo aparecerá à direita do ícone da ferramenta Caneta. Podemos então clicar em nosso primeiro ponto de ancoragem e fechar nosso caminho.
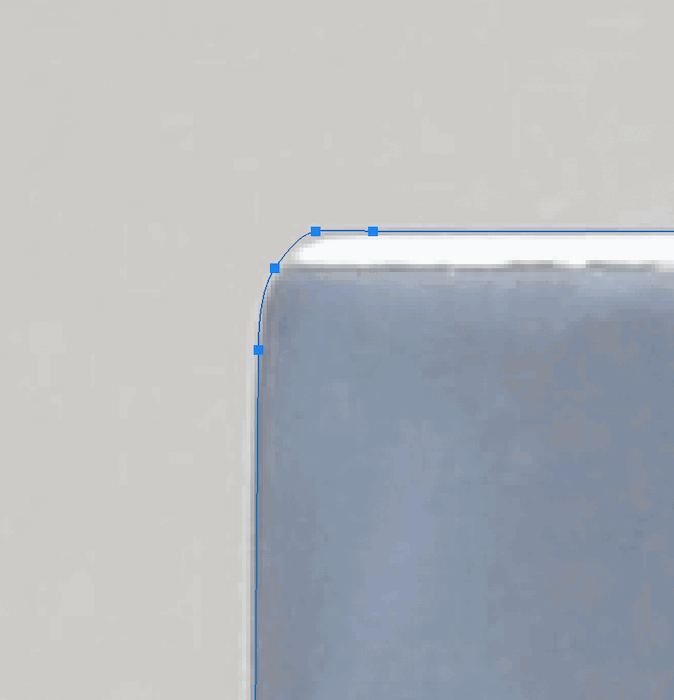
Como salvar uma rota
Salvar nossa rota garante que a atual ainda esteja disponível após a criação de outras. Para fazer isso, vá para o painel Rotas. Você o encontrará à direita do painel Camadas.

Aqui, podemos clicar em “Criar novo caminho”, o ícone de mais na parte inferior. Isso faz com que nossa rota atual desapareça e nos dá uma lousa em branco para a próxima rota.
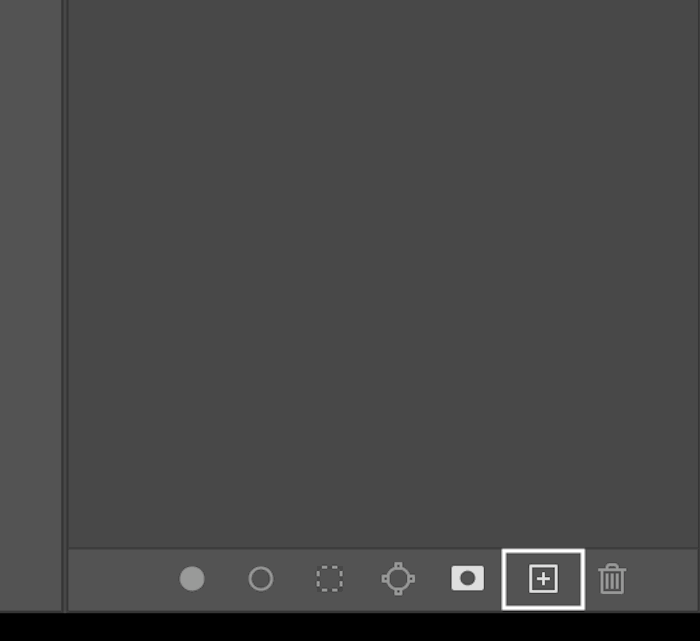
Como modificar rotas existentes
Se precisar fazer ajustes, não se preocupe! Não temos que fazer um caminho novamente. Ainda podemos editá-lo depois de fechado. Agora vou explicar como você pode editar um caminho fechado.
Como fazer um caminho dentro de um caminho
Você descobrirá que muitos dos temas que tentar recortar terão seções dentro, que não fazem parte do seu tema. Temos que remover essas seções de nossa seleção para isolar completamente nossos assuntos com um novo caminho.
Primeiro, queremos ter certeza de que nossa rota está selecionada no painel Rotas.
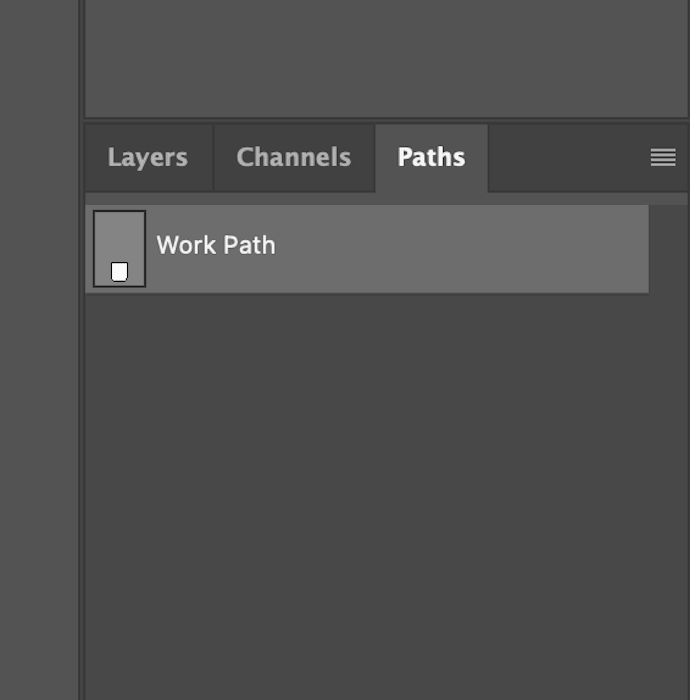
Em seguida, vá para a barra de ferramentas na parte superior e clique no ícone que se parece com dois quadrados sobrepostos.

Selecione “Excluir formas sobrepostas” neste menu suspenso.
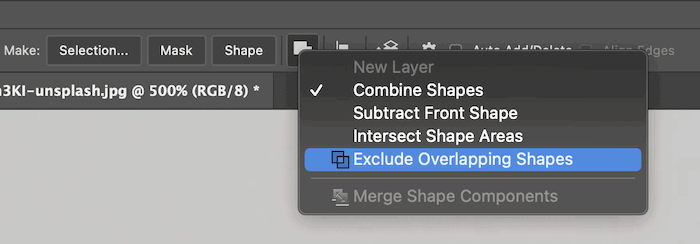
Criar e fechar uma nova rota removerá automaticamente esta seção da nossa rota original.
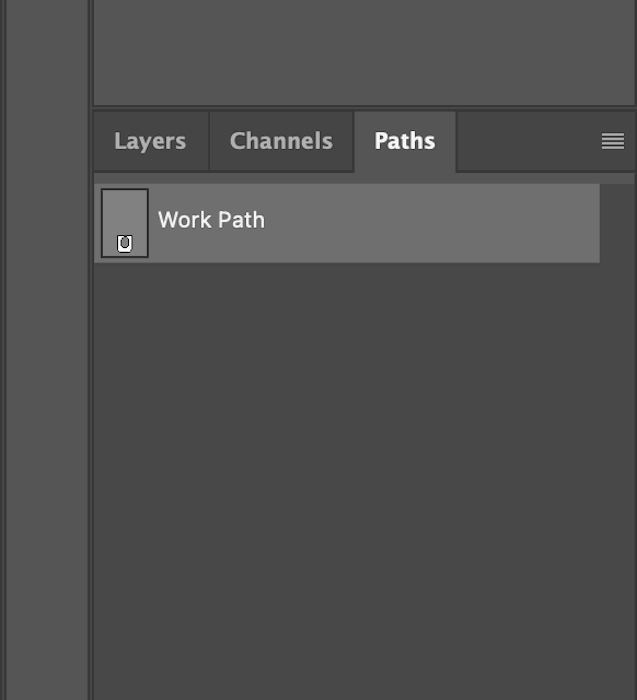
Como adicionar um novo ponto de ancoragem
Para adicionar um novo ponto de ancoragem ao seu caminho, clique na ferramenta Adicionar ponto de ancoragem. Está no local exato da ferramenta Caneta.
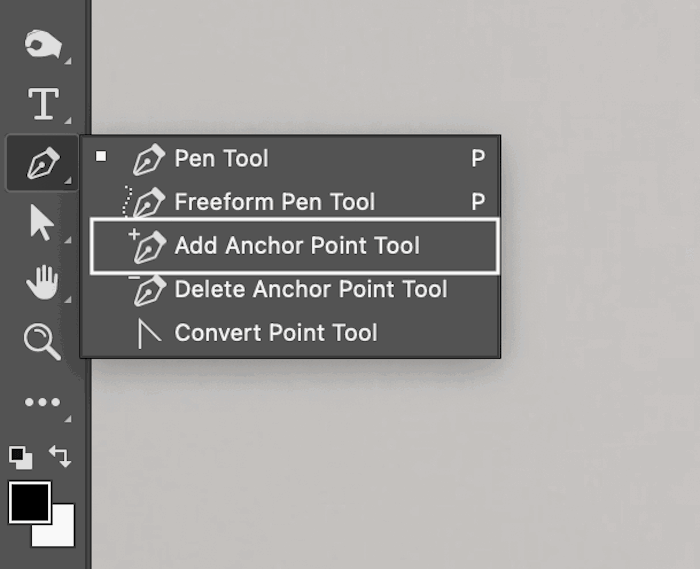
Clique em qualquer lugar ao longo do caminho para adicionar um ponto.
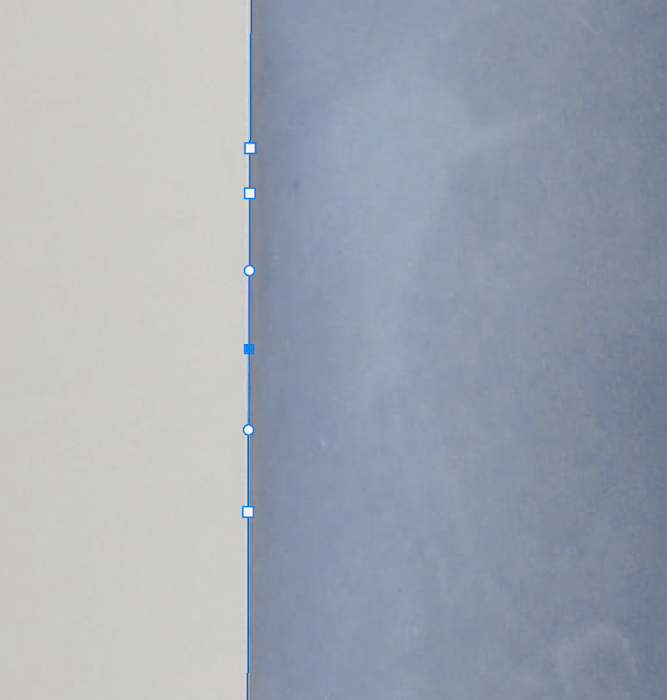
Segure o clique se quiser adicionar uma curva de e para o seu ponto automaticamente.
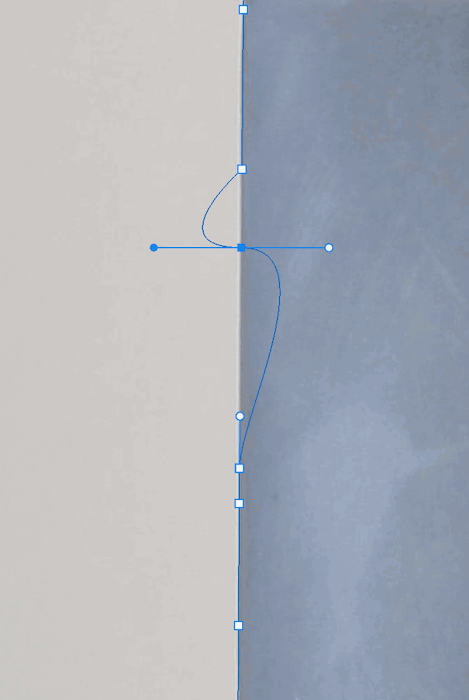
Você pode usar a ferramenta Seleção direta para editar a localização do seu novo ponto.
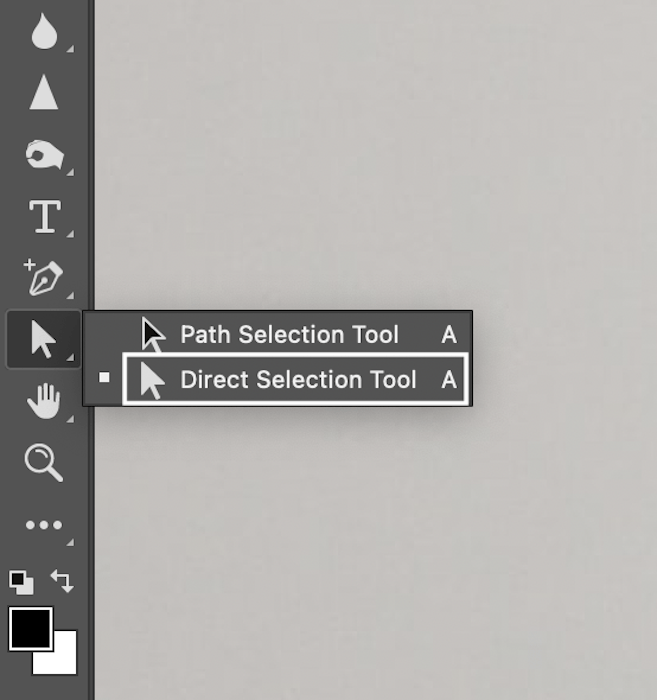
Clique duas vezes nos pontos de ancoragem que deseja mover com esta ferramenta selecionada. Quando as alças aparecem, você pode clicar e arrastar os pontos de ancoragem.
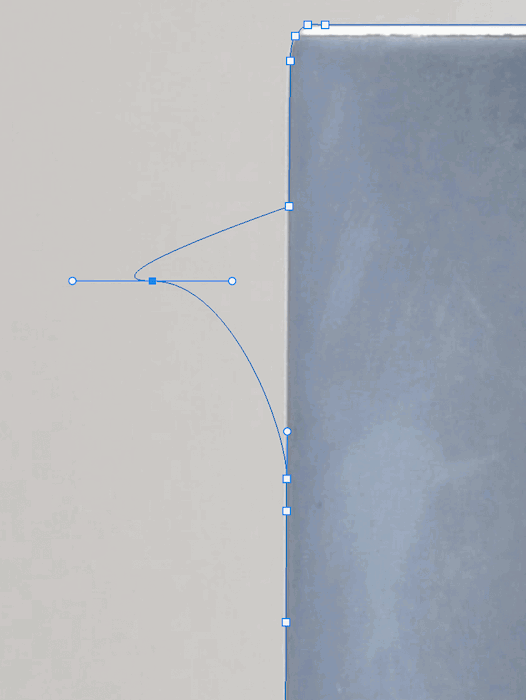
Como remover um ponto de ancoragem
Selecione a ferramenta Excluir ponto de ancoragem na seleção da ferramenta Caneta para excluir um ponto de ancoragem.
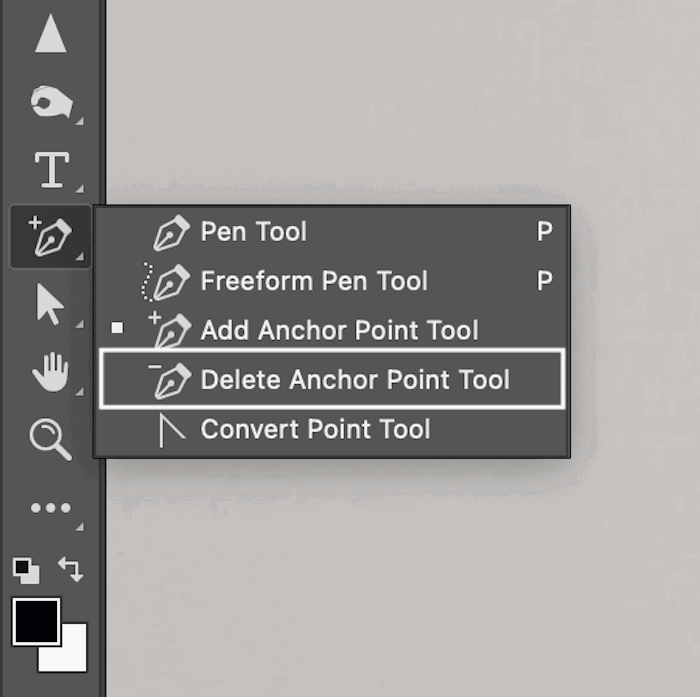
Passe o mouse sobre um ponto e clique para excluir. Tenha cuidado. A remoção de um ponto de ancoragem também remove a curvatura que o atravessa.
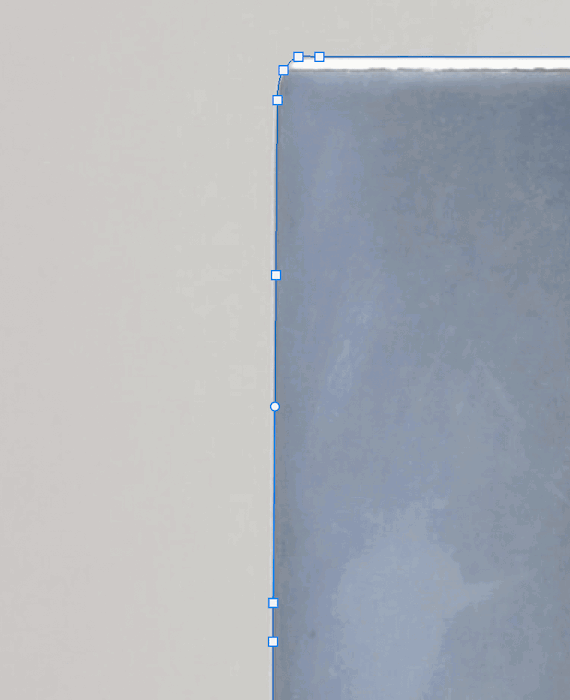
Como converter um caminho em uma seleção
Depois de fechar nosso caminho, provavelmente vamos querer fazer uma seleção. Vá para a barra de ferramentas superior e pressione “Seleção”.

Isso abrirá uma nova caixa de diálogo. Se você deseja estritamente que o caminho comece ou termine ao longo de sua linha estabelecida, escolha um raio de difusão de zero pixels. Eu geralmente tenho um raio de desfoque de dois pixels porque a mistura pode parecer mais natural. A suavização já deve estar selecionada automaticamente.
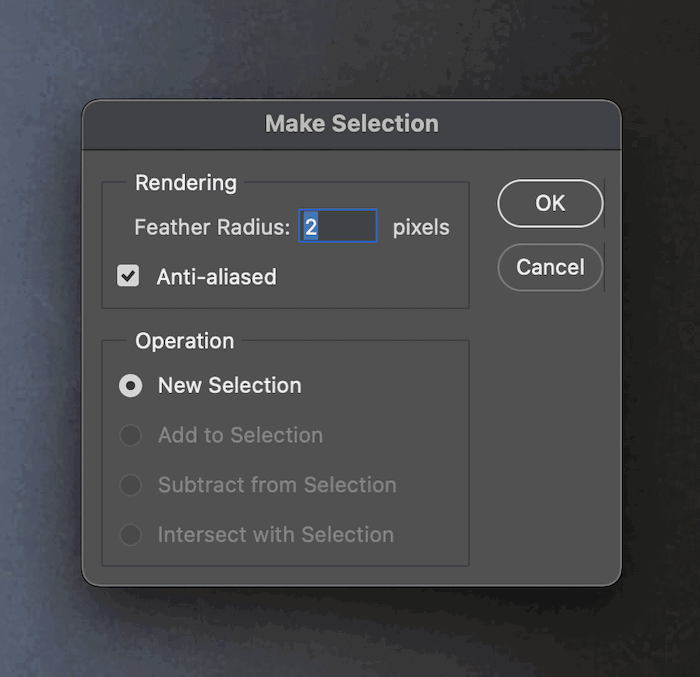
“Formigas em marcha” aparecerão ao redor de nossa seleção. Depois de fazer a seleção, podemos criar máscaras de camada e editar o assunto de várias maneiras!

como fazer uma forma
Fazer uma forma é o mesmo que fazer um caminho. Começamos selecionando o modo Shape na barra de ferramentas superior.
![]()
Aqui, selecionamos o traço (contorno) e o preenchimento da forma.
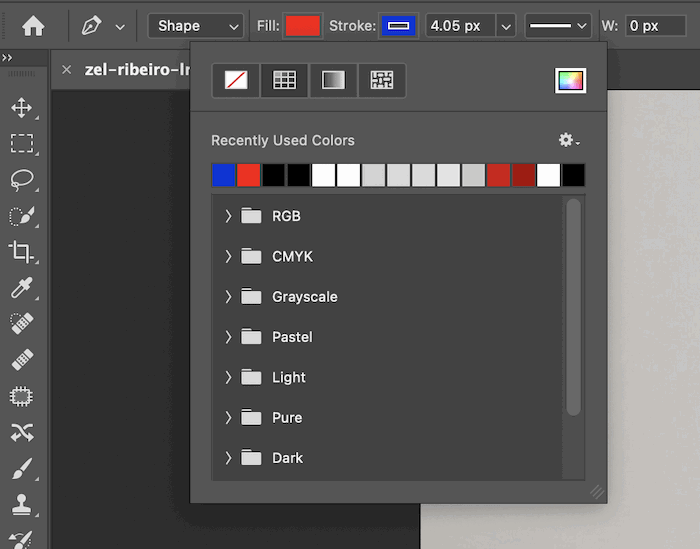
Depois de fazer esses ajustes, podemos moldá-los da mesma forma que fazemos um caminho. Mantenha pressionada a tecla Shift antes de colocar seu próximo ponto para fazer formas com linhas retas.

Conclusão
A ferramenta Caneta é essencial para fazer seleções no Photoshop. E para profissionais, essas seleções precisam ser perfeitas em pixels. Pode parecer um processo longo e trabalhoso. Mas quanto mais você faz isso, mais se torna uma segunda natureza. Você vai se perguntar como conseguiu editar imagens sem a ferramenta Photoshop Pen!
Experimente o nosso eBook Digital Dreamworlds para criar colagens digitais impressionantes!





