Como fazer uma apresentação de slides no Photoshop (passo a passo fácil!)
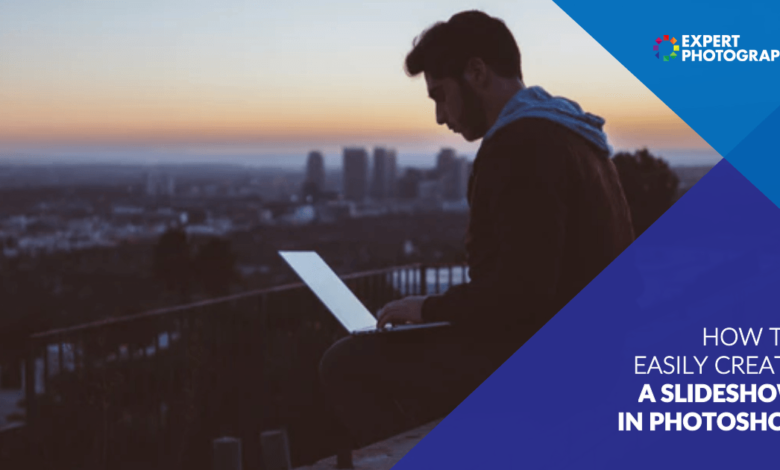
As apresentações de slides tornam o compartilhamento de fotos com amigos e familiares um evento especial. É também uma forma profissional de exibir suas imagens para clientes ou para uma apresentação. O Adobe Lightroom tem um recurso de apresentação de slides, mas você também pode criar uma apresentação de slides no Photoshop. O Photoshop é quase tão fácil quanto usar o Lightroom, e você pode salvar sua apresentação de slides como um arquivo de vídeo para compartilhar nas redes sociais.
Neste artigo, vamos guiá-lo pelas etapas de como criar uma apresentação de slides no Photoshop.
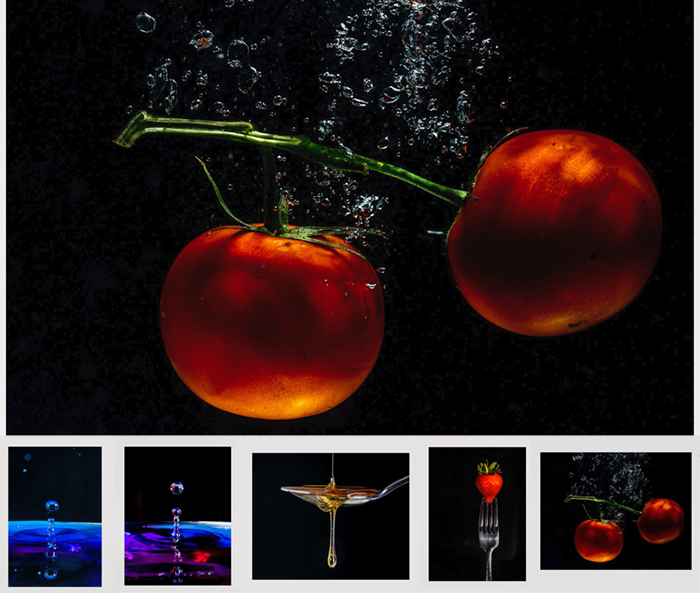


Como criar uma apresentação de slides no Photoshop
Etapa 1: selecione as imagens
Escolha as imagens que deseja incluir em seu programa. Geralmente há um tema que os une. Você pode exibir um produto ou suas melhores fotos. Você também pode mostrar fotos de uma viagem recente ou criar um projeto.
Escolha imagens que sejam atraentes e diferentes o suficiente umas das outras para serem interessantes. Mantenha seu programa curto, pois a maioria dos espectadores tem períodos curtos de atenção.
Decida a ordem em que deseja que as imagens sejam reproduzidas. Comece e termine seu programa com os melhores. Considere se há uma história ou uma sequência natural que influencia a ordem.
Etapa 2: Abra as imagens no Photoshop
Abra suas imagens como camadas individuais em um arquivo do Photoshop. Há algumas maneiras de fazer isso. Se suas imagens estiverem no Lightroom, escolha as fotos. Vá para o menu suspenso Foto. Por favor selecione Foto> Editar em> Abrir como camadas no Photoshop.
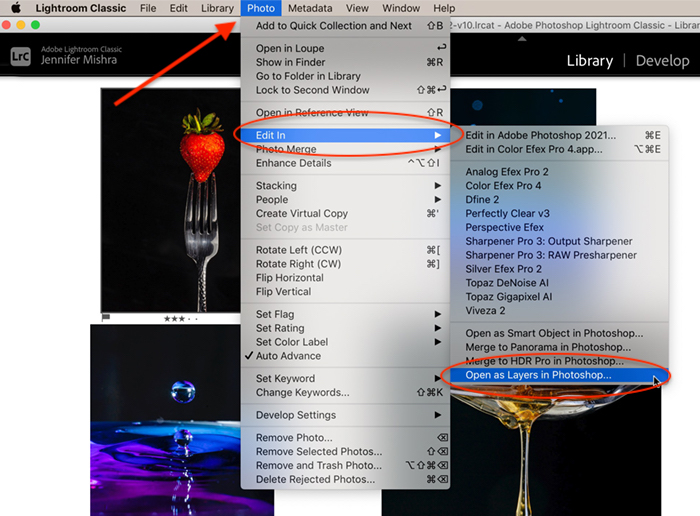
Carregue os arquivos individualmente clicando com o botão direito no arquivo e selecionando Abrir com> Adobe Photoshop. Eles serão abertos como guias no Photoshop. Pegue a camada de fundo de cada um dos seus arquivos e arraste-a para a primeira guia da imagem. Largue. Isso cria uma nova camada.
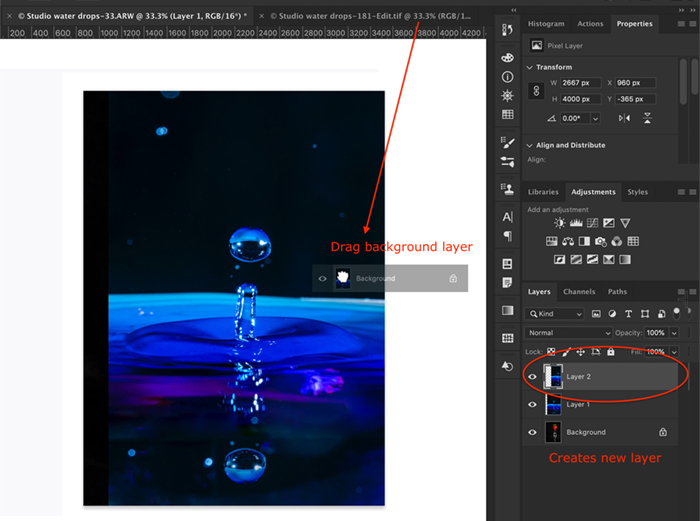
Etapa 3: redimensionar imagens
Há um grande debate online sobre qual é o melhor tamanho para apresentações de slides. O tamanho é limitado pelo monitor. A maioria dos monitores tem 1920 x 1080 pixels, que tem uma proporção de aspecto de 16: 9. Use esta proporção se você gostar da aparência. Caso contrário, dimensione sua tela para caber em sua imagem maior. Se você precisar torná-lo maior ou menor, vá para Imagem> Tamanho da tela.
Redimensione suas imagens para caber em sua tela. Você pode incluir fotos de tamanhos diferentes, mas seu programa ficará melhor se as camadas tiverem um tamanho. Primeiro, transforme cada camada em um objeto inteligente. Vá para o menu suspenso Camada e selecione Camada> Objetos Inteligentes> Converter em Objeto Inteligente. Então vá para Editar> Transformação Livre (Ctrl ou ⌘T). Arraste os cantos da foto para redimensionar.
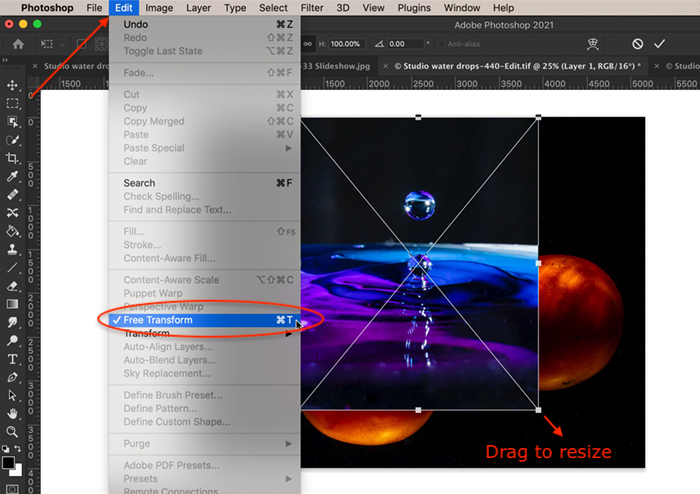
Se sua foto for menor do que a tela, você pode adicionar um plano de fundo. Use a ferramenta Lata de tinta para preencher a cor. Preto e branco são clássicos. Sinta-se à vontade para adicionar texto, se desejar. Você também pode duplicar e ampliar a foto para preencher o fundo. Arraste a camada de fundo abaixo da camada da imagem e diminua a opacidade. Por fim, mescle as camadas selecionando e clicando em Camadas> Mesclar camadas (Ctrl ou ⌘E).
Etapa 4: crie uma linha do tempo do vídeo
Se você não editou um vídeo no Photoshop antes, o painel da linha do tempo pode não estar visível. Para revelar o painel da linha do tempo, vá para o menu suspenso da janela e selecione Janela> Linha do tempo. Uma janela de edição de vídeo será aberta na parte inferior da tela com uma barra de ferramentas da linha do tempo.
As primeiras quatro ferramentas à esquerda controlam a reprodução, seguidas por uma ferramenta de áudio. A seguir está um kit de configuração que inclui recursos adicionais e uma ferramenta de divisão que se parece com uma tesoura. Na extrema direita está a ferramenta de transição.
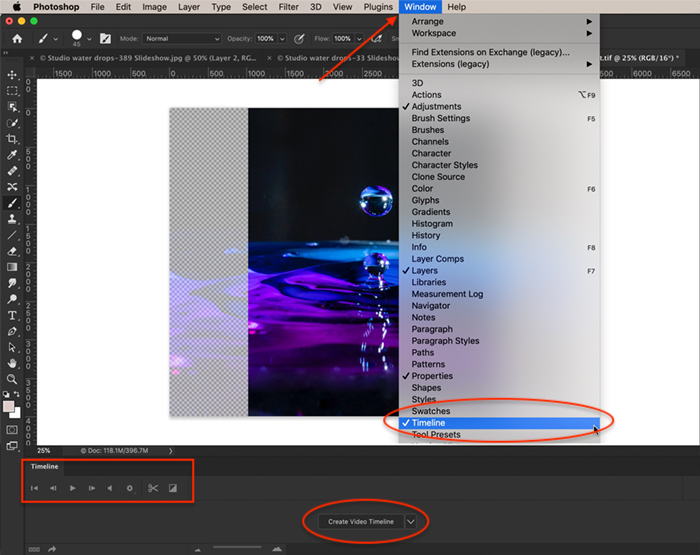
Clique no botão Criar linha de tempo de vídeo na parte inferior da tela. O Photoshop abrirá todas as camadas no painel da linha do tempo e adicionará uma camada de áudio.
Cada camada é uma barra roxa em uma trilha separada. Coloque as imagens na mesma trilha destacando todas as trilhas. Selecione a seta ao lado do ícone da tira de filme. Existe um para cada faixa. Não importa qual você selecionar. Escolha Novo grupo de vídeo de clipes. Isso cria uma linha do tempo de vídeo com todas as suas imagens em uma linha e uma trilha de áudio.
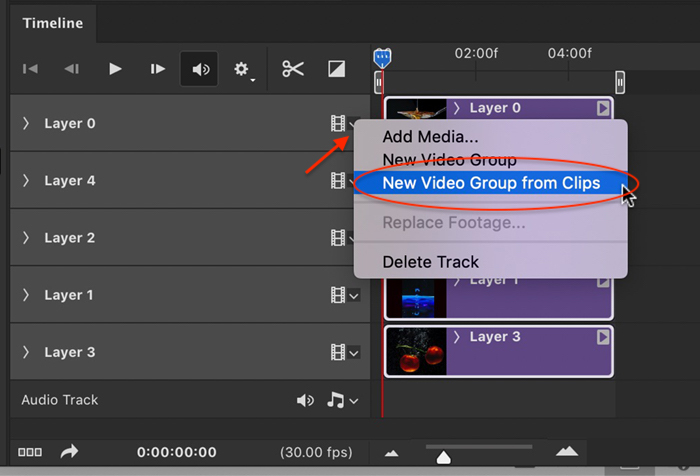
Etapa 5: solicitar imagens
Por padrão, a camada inferior é a primeira imagem em seu programa. Você pode alterar a ordem pegando uma imagem e arrastando-a para uma posição diferente ao longo da linha do tempo.
Etapa 6: slides de tempo
Por padrão, as imagens têm 5 segundos cada. Para alterar a hora, segure a extremidade direita da barra roxa e arraste. Você pode ampliar a linha do tempo usando o controle deslizante na parte inferior se isso ajudar a ajustar os tempos.
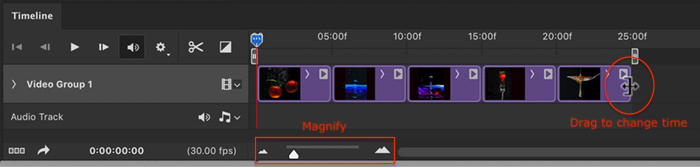
Etapa 7: adicione transições e efeitos (opcional)
Transições e efeitos tornam sua apresentação mais profissional. Abra o ícone de transição. É um quadrado dividido em dois triângulos. Você terá opções como Fade e Crossfade.
Selecione uma das transições e defina um horário. O padrão é 1 segundo, mas você pode achar essa transição muito rápida. Arraste uma transição entre os slides. Um símbolo opaco aparece no final da barra da imagem ou entre as barras, dependendo do efeito. Clique no botão de reprodução para ver a aparência das transições.
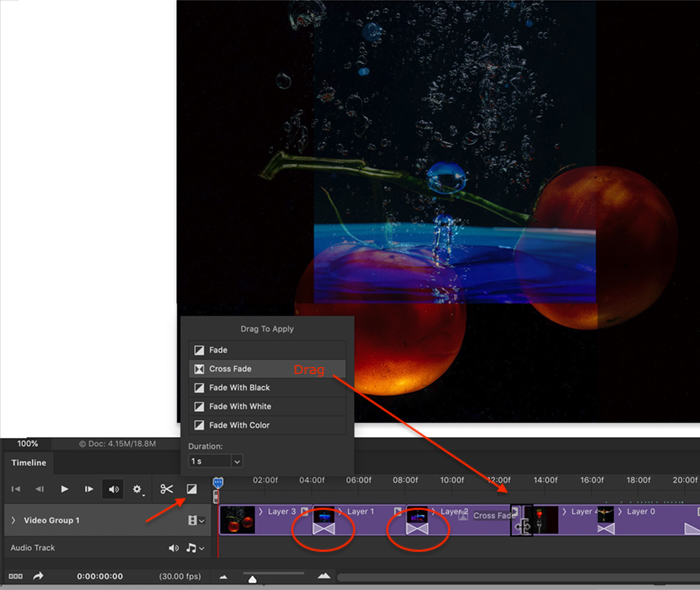
Os efeitos adicionam movimento às suas imagens. Para adicionar um efeito, clique na seta no canto superior direito de cada barra roxa. Por padrão, a configuração é Sem movimento. Clique no menu suspenso para ver outras opções. Possui várias combinações de panorâmica, zoom e rotação. A panorâmica desliza a imagem pela tela. Amplie ou reduza a imagem. Girar torce a imagem. Você pode mudar os ângulos e direções.
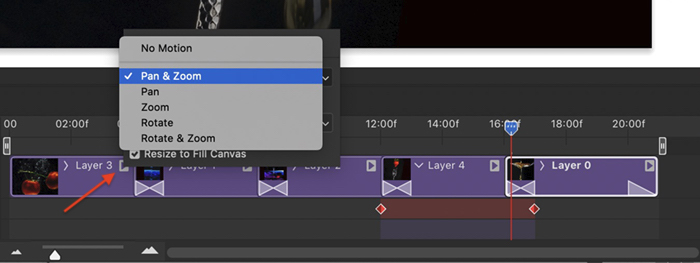
Etapa 8: adicionar música (opcional)
Adicionar um clipe de áudio é opcional, mas melhora sua apresentação. Clique na seta ao lado do ícone de nota musical na faixa de áudio. Escolha Adicionar áudio. Navegue até a trilha de áudio salva em seu computador. Observe que música com direitos autorais não é permitida nas redes sociais, a menos que você compre uma licença para usar a música ou usar música de domínio público.
Você pode aumentar ou diminuir a trilha de áudio arrastando a extremidade direita da barra verde. Ou você pode colocar o indicador de reprodução azul no final do show. Em seguida, clique na ferramenta de recorte que se parece com uma tesoura. Isso cortará sua trilha de áudio em dois. Elimine a metade de que você não precisa.
Para ajustar seu áudio, clique na seta no final da barra verde. Você tem a opção de alterar o volume e atenuar o áudio.
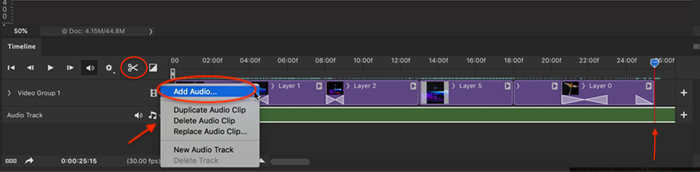
Etapa 9: Crie um vídeo de apresentação de slides
A última etapa é criar um vídeo do seu show. Clique no ícone de seta no canto inferior esquerdo da janela da linha do tempo para abrir o espaço de trabalho de exportação. Altere a sequência de imagens do Photoshop para Adobe Media Encoder. Clique no botão Render para exportar o vídeo.
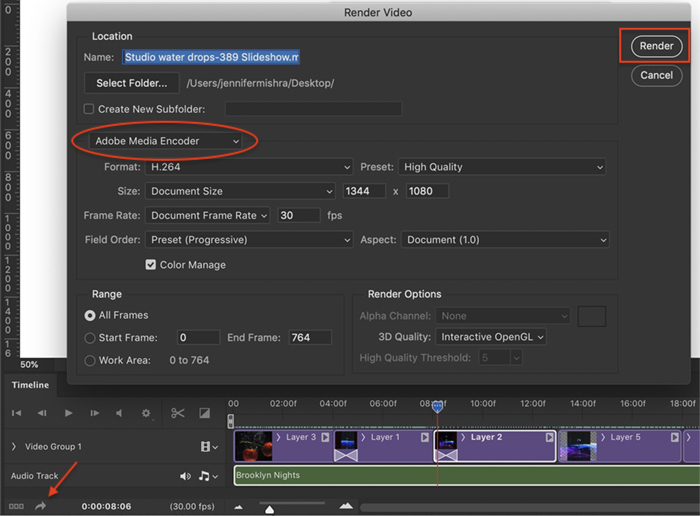
Conclusão
Com o Photoshop, você pode criar uma apresentação de slides para compartilhar em seu site ou enviar para seus amigos. Crie um slide de introdução com texto e créditos finais para tornar sua apresentação de slides mais profissional. A apresentação de slides do Photoshop é uma ferramenta simples para criar um projeto de vídeo.




