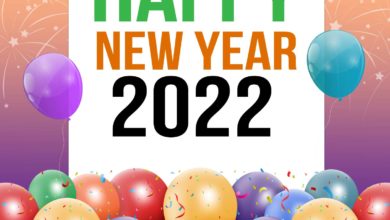Como fazer suas fotos parecerem antigas (facilmente!) no Photoshop

Neste tutorial, mostro como adicionar um efeito vintage no Photoshop… Fotos antigas parecem diferentes das modernas. O filme e os produtos químicos usados para desenvolvê-los criaram um visual único.
E com a idade, as imagens continuam mudando. As cores desbotam com a exposição à luz ultravioleta e o papel se deteriora. Fotos antigas são tão únicas quanto flocos de neve!
[Note: ExpertPhotography is supported by readers. Product links on ExpertPhotography are referral links. If you use one of these and buy something, we make a little bit of money. Need more info? See how it all works here.]


Como adicionar um efeito vintage do Photoshop
Um efeito de foto vintage pode ter muitos aspectos diferentes. Você pode simular fotos vintage em preto e branco ou recriar uma estética retrô dos anos 70. Misture e combine as etapas deste tutorial do Photoshop para criar sua própria aparência!
Passo 1 – Abra a foto no Adobe Photoshop
Abra uma foto no Adobe Photoshop acessando o menu suspenso Arquivo, selecionando Arquivo > Abrire navegando para sua imagem. Vamos usar esta foto de Cuba. O tema se presta bem a um efeito de fotografia vintage atemporal.

Passo 2 – Duplique a camada de fundo
Duplique o plano de fundo arrastando-o para o ícone + na parte inferior do painel Camadas (Ctrl/Command+J). Renomeie a camada “Vintage”.

Etapa 3: converter em objeto inteligente
Converta a camada “Vintage” em um “Objeto Inteligente”. Vá para o menu suspenso Camada. Selecionar Camada > Objetos Inteligentes > Converter em Objeto Inteligente.
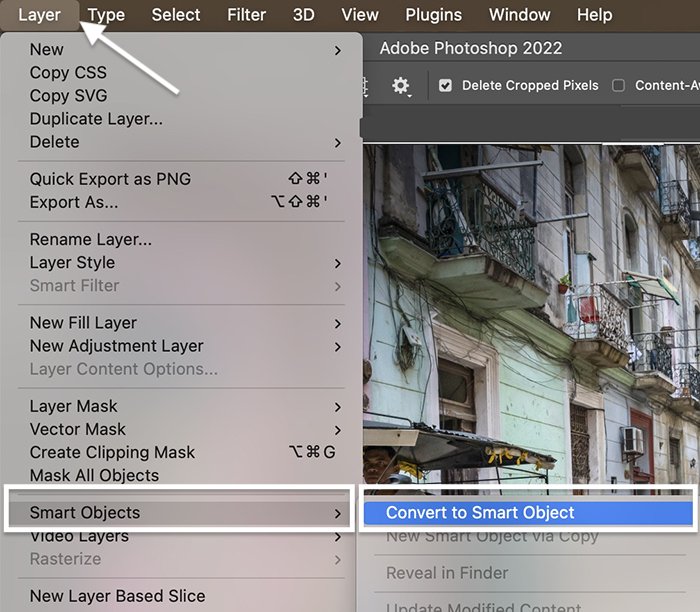
Passo 4 – Foto Fade com um ajuste de curvas
O efeito de foto vintage começa com o desbotamento. As estampas vintage clareiam com o tempo. Simule o efeito reduzindo o preto em sua imagem.
Vá para o menu suspenso Camada. Selecionar Camada > Nova Camada de Ajuste > Curvas. Em seguida, clique em OK.
Na janela Propriedades, selecione o ponto preto no canto inferior esquerdo. Arraste para cima. Você também pode clarear os destaques pegando um ponto no canto superior direito. Arraste para cima.
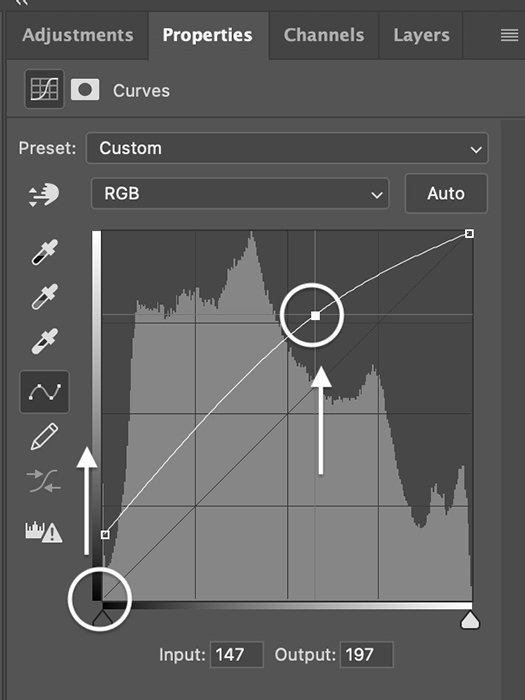
Algumas fotos antigas têm uma aparência mais escura com muitos pretos profundos. Se você quiser esse visual, arraste a linha para baixo perto do canto inferior esquerdo e do canto superior direito.
Etapa 5: Converter a imagem em preto e branco (opcional)
Se você estiver procurando por um efeito preto e branco vintage, remova a cor da sua imagem. Existem algumas maneiras diferentes de fazer isso no Photoshop. Para maior flexibilidade, vá para o menu suspenso Camada.
Selecionar Camada > Nova Camada de Ajuste > Preto e Branco. Clique OK.
No painel Propriedades, mova os controles deslizantes para adicionar iluminação a várias cores. Além disso, explore as predefinições. Para minha estética vintage, escolhi “Densidade Neutra”. Você também pode adicionar um tom à imagem marcando a caixa. Mas vamos fazer de outra forma.
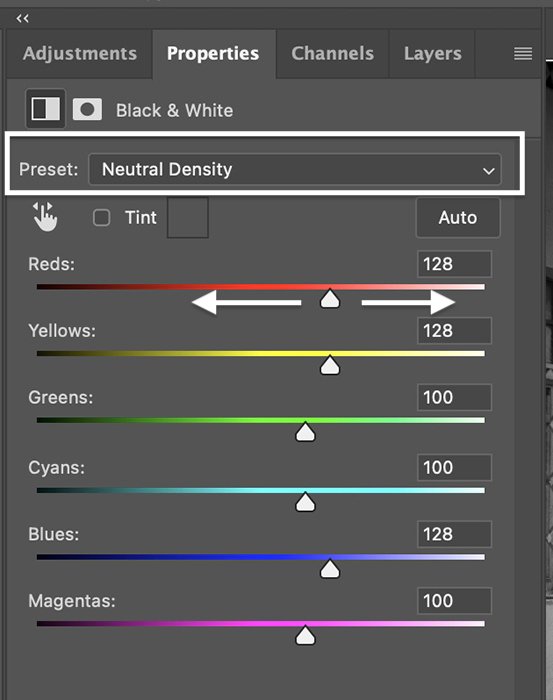
Passo 6 – Adicione um matiz com camadas de ajuste
As tintas usadas para imprimir fotos antigas reagem à luz UV de maneira diferente. Para criar um efeito vintage, adicione uma lavagem de cor. Você pode adicionar um tom marrom suave às imagens em preto e branco. Ou adicione um tom esverdeado que as imagens coloridas antigas costumam ter devido à forma como as tintas magenta se decompõem.
Há muitas maneiras diferentes de adicionar um tom vintage às suas fotos. Vamos primeiro adicionar um tom sépia a uma imagem em preto e branco. Então, vamos tingir uma versão colorida.
Adicionar tonalidade sépia
Ao converter uma foto em preto e branco, você pode adicionar uma sobreposição de cores. Mas você também pode adicionar um filtro de fotos. Selecionar Camada > Nova Camada de Ajuste > Filtro de Fotos. Em seguida, clique em OK.
Na janela Propriedades, experimente as predefinições de filtro. Warming Filter 81, Sepia ou Deep Yellow lhe dará tons diferentes. Selecione “Cor” se você quiser uma cor diferente. Clique na caixa de cores e escolha a tonalidade desejada.
“Densidade” ajusta os níveis de saturação. Mova o controle deslizante até obter o tom de cor que você gosta. Tente desmarcar a caixa Preservar luminosidade. Dependendo da sua imagem, isso pode intensificar o visual vintage.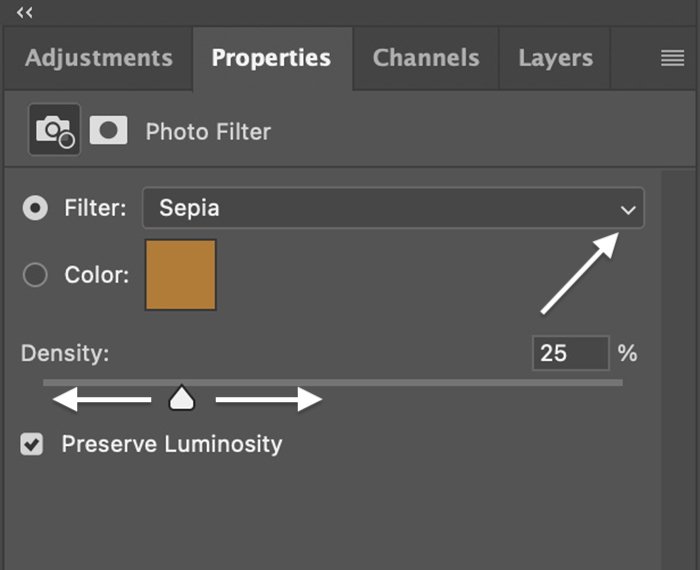
Adicionar tonalidade verde
Para uma imagem colorida, você pode simular a cor de uma foto desbotada usando Color Balance. Selecionar Camada > Nova Camada de Ajuste > Equilíbrio de Cores. Em seguida, clique em OK.
Mova os controles deslizantes para tons médios, realces e sombras. Tente movê-los para verdes e amarelos. O Color Balance oferece muita flexibilidade. Tente desmarcar a caixa Preservar luminosidade. Dependendo da sua imagem, isso pode intensificar o visual vintage.
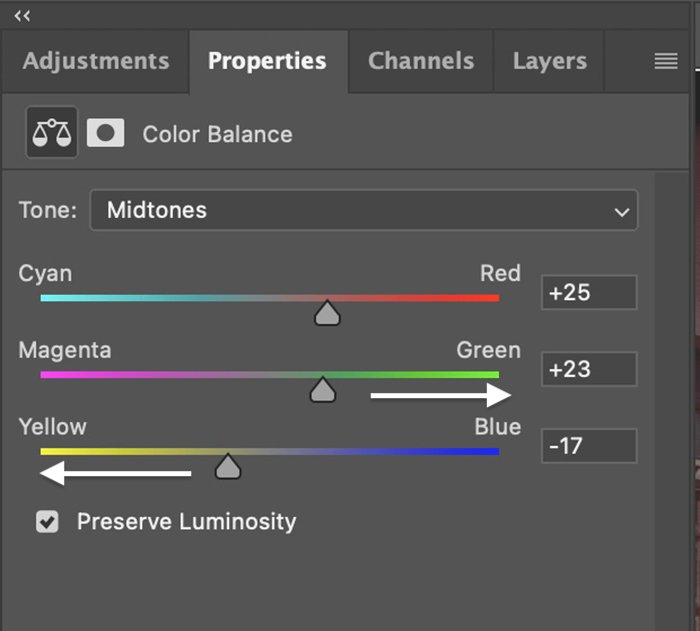

Você também pode criar um efeito vintage com uma camada de pesquisa de cores ou ações do Photoshop.
Adicione cor de volta com um filtro neural
Se você quiser criar algo um pouco mais experimental, primeiro converta sua imagem para preto e branco (Etapa 5). Em seguida, selecione Filtro > Filtros Neurais. E ative o botão Colorizar. Isso colorirá sua imagem como se fosse originalmente preto e branco.

Etapa 7: adicionar ruído
Seus efeitos vintage não estariam completos sem adicionar um pouco de granulação. Para adicionar grãos, selecione a camada “Vintage”. Vá para o menu suspenso Filtro e escolha Filtro > Galeria de filtros. Se a Galeria de Filtros estiver acinzentada, vá para Imagem > Modo e selecione “8 bits/canal”.
Você tem algumas opções na galeria de filtros. Vá para o menu Textura e selecione Grão. Explore os diferentes tipos de grãos. Tente “Soft” ou “Contraste”. Você pode alterar a intensidade do grão ou alterar a opacidade da camada. Em seguida, clique em OK.
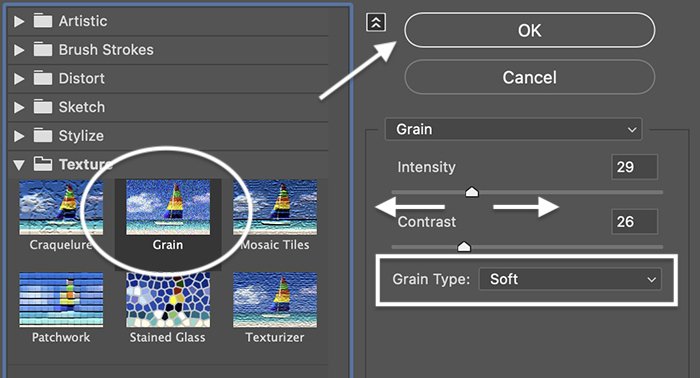
Toques finais de efeito de foto vintage
Há muitas maneiras de criar um efeito vintage no Photoshop. Fotos antigas geralmente têm baixo contraste e são desbotadas e desbotadas. Eles também podem estar arranhados ou rasgados.
Então adicione uma vinheta clara ou escura. Uma maneira é adicionar uma sombra interna (Camada > Estilos de camada > Sombra interna). Você também pode adicionar sobreposições de textura com arranhões de filme simulados para dar à sua foto uma aparência envelhecida.
Existem muitas opções gratuitas em sites como o Unsplash. Você pode até adicionar um pouco de desfoque de movimento para simular a exposição mais longa necessária para tirar fotos no passado.

conclusão
Recrie o visual retrô das gerações passadas! Seja qual for o efeito vintage do Photoshop que você está procurando, esperamos que este tutorial o ajude a criar arte vintage ou aquela sensação vintage em suas fotos.
Experimente a coleção predefinida para obter atalhos para a perfeição!