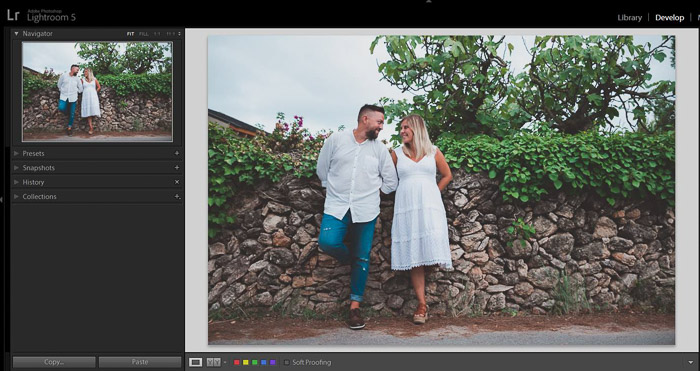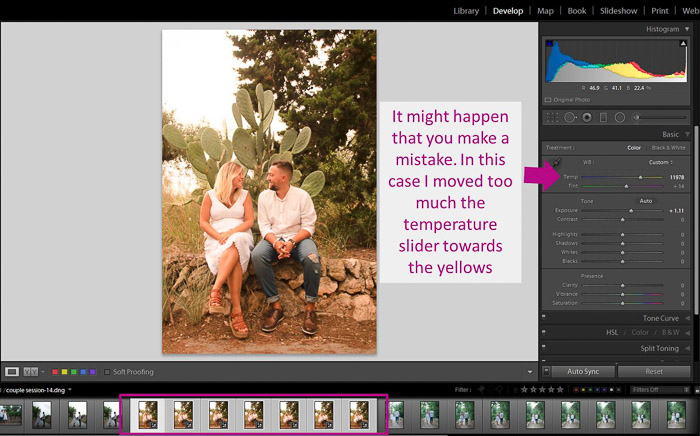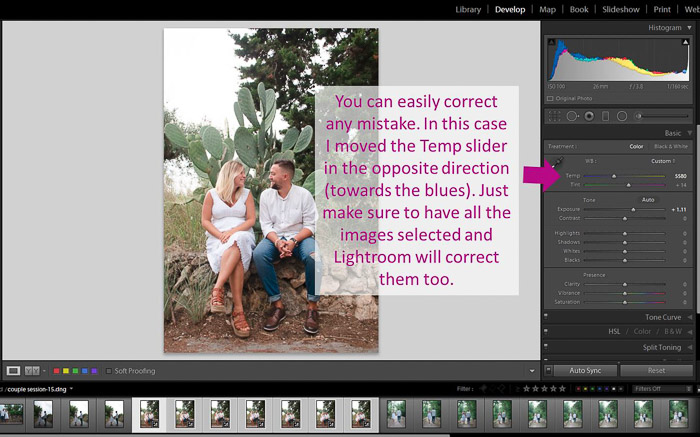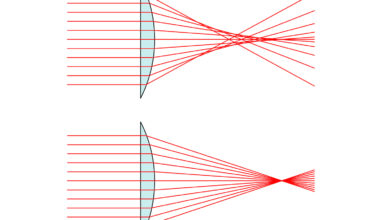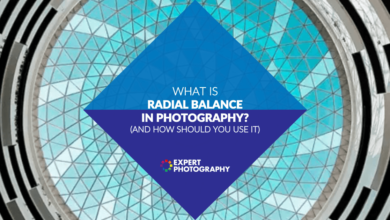Como editar em lote no Lightroom (passo a passo fácil!)
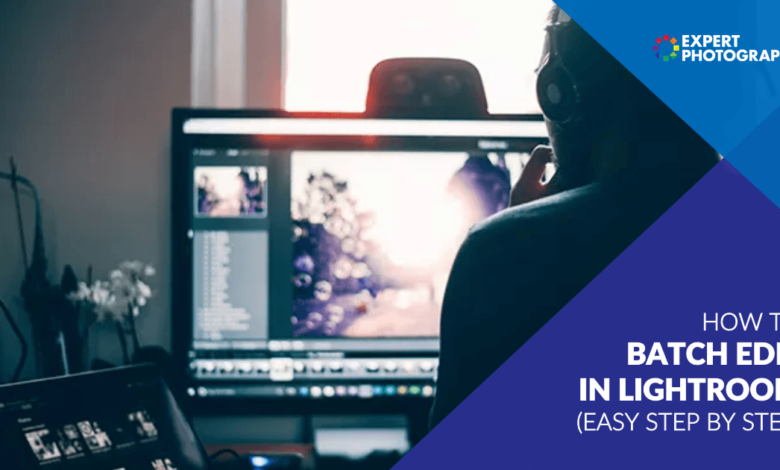
Quando se trata de um grande número de fotos, a edição em lote pode acelerar seu fluxo de trabalho.
E tem outra vantagem: todas as imagens na mesma série parecerão ir juntas. Esse nível de consistência é difícil de alcançar ao editar suas fotos individualmente.
As dicas a seguir irão ensiná-lo como editar em lote no Lightroom.

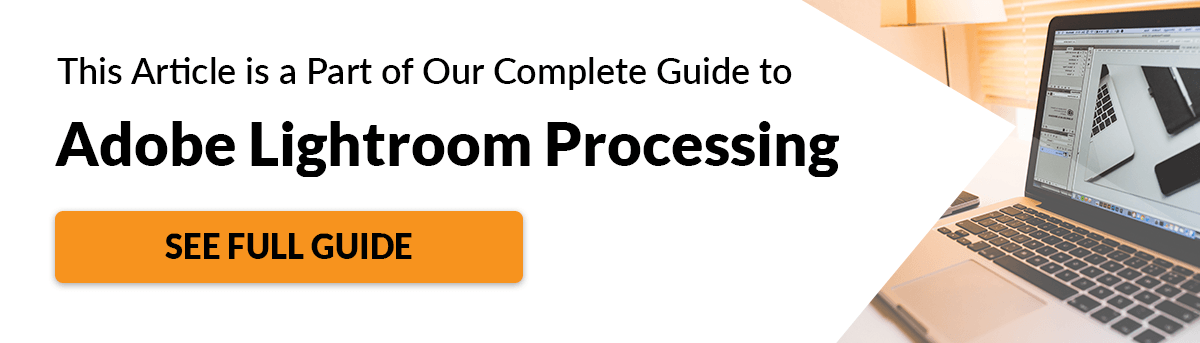

Como editar em lote durante a importação
Se suas fotos forem semelhantes e você tiver certeza de que aplicará a mesma predefinição a todas elas, poderá fazê-lo ao importar as fotos para o catálogo.
Para fazer isso, inicie uma importação no módulo Biblioteca. Confira nosso guia detalhado para obter mais informações sobre como importar fotos.

Em seguida, vá para o painel “Aplicar durante a importação”. Selecione a predefinição que deseja aplicar na caixa de diálogo de configurações “Revelar”.
Você não poderá ver uma prévia da imagem. Portanto, você precisa ter certeza de que a configuração padrão funcionará.
O Lightroom aplicará automaticamente a predefinição durante a importação. A importação levará mais tempo, especialmente se você estiver importando um grande número de fotos para processamento em lote.

Observe que você não poderá desfazer a ação depois que as fotos forem importadas. Se a predefinição não estiver correta, você precisará corrigir todas as imagens ou removê-las do catálogo do Lightroom e começar de novo.
Você pode querer importar uma foto primeiro e experimentá-la antes de fazer a importação principal.
Você também pode encontrar muitas dicas sobre como processar suas imagens em nosso curso Edição sem esforço com Lightroom.
Como editar em lote no Lightroom
Como aplicar predefinições a várias imagens no módulo de biblioteca
Caso não queira aplicar as predefinições durante a importação, você tem várias outras opções. A primeira é aplicar as predefinições do Lightroom usando o módulo Biblioteca.
Assim que terminar de importar todas as suas fotos, vá para o modo “Grade da Biblioteca”. Isso é importante porque a edição em lote não funcionará de outra forma.

Selecione todas as fotos no Lightroom que deseja editar.
Para selecionar rapidamente várias imagens, você pode Ctrl + clicar em cada foto. Ou você pode clicar no primeiro, manter pressionada a tecla “Shift” e clicar no último.

No painel “Desenvolvimento rápido”, selecione uma “Predefinição salva” no menu suspenso.

O Lightroom atualizará todas as fotos com a predefinição selecionada.

Como na opção anterior (durante a importação), não há opção de visualização. Você deve ter certeza do valor padrão que deseja aplicar.
Se você cometeu um erro e a predefinição não funcionar direito, você pode desfazê-la em “Foto> Configurações de revelação> Redefinir”.
Você também pode usar o atalho de teclado “Ctrl + Shift + R”.

Como colar do anterior para copiar todas as configurações
Esta opção permitirá que você trabalhe em uma foto antes de aplicar as configurações de “Revelar” a todo o lote.
Você pode aplicar uma predefinição ou criar a sua própria. É bastante comum combinar uma predefinição com suas edições e configurações pessoais.

Depois de fazer todas as edições desejadas, você só precisa selecionar a nova foto para a qual deseja copiar as configurações.

Vá para “Configurações> Colar” acima ou use o atalho “Ctrl + Alt + V”.

O Lightroom copiará todas as configurações da imagem selecionada anteriormente.
Certifique-se de que a imagem acima seja a que você editou.

Como copiar apenas uma seleção de configurações
Se desejar copiar seletivamente apenas algumas das configurações e edições feitas, você pode fazer isso usando o botão “Copiar” no módulo “Revelar”.
A primeira coisa a fazer é selecionar a foto da qual deseja copiar a configuração.

Em seguida, clique em “Copiar” e uma janela aparecerá. Esta janela contém todas as configurações que você pode copiar para outra foto.
Agora você precisa selecionar as configurações que deseja copiar clicando nas caixas ao lado delas e clicando em “Copiar”.

Se todas as fotos forem semelhantes, você pode copiá-las todas. Normalmente copio tudo menos a exposição porque é particular em cada imagem. Você pode até cortar várias fotos de uma vez marcando a caixa “Cortar”.
Selecione a nova foto e clique em “Colar”.

O Lightroom irá colar todas as configurações da foto editada na nova.
Como editar rapidamente em lote com opção de sincronização
Uma das maneiras mais comuns de editar fotos em lote no Lightroom é com a opção “Sincronizar” no módulo “Revelar”. Isso permite que você copie as edições de uma imagem para várias imagens, em vez de apenas uma, como nas opções 3 e 4.
Selecione a imagem com as edições que deseja copiar.

Em seguida, selecione todas as fotos no Lightroom para as quais deseja copiar as edições. A ordem de seleção é importante porque o Lightroom reconhecerá a primeira imagem selecionada como aquela da qual as edições serão copiadas.
Acho útil selecionar a imagem editada, segurar “Shift” na palavra-chave e clicar na última foto da série.

Pressione o botão “Sincronizar” no módulo “Revelar”. Vá para “Configurações> Sincronização” ou use a combinação de teclas “Ctrl + Shift + S”.

A janela “Sincronizar configurações” será aberta. Você pode então selecionar as configurações que deseja sincronizar.

Pressione “Sincronizar” e você verá que o Lightroom edita todas as fotos selecionadas.

Se a qualquer momento você passou do módulo “Desenvolver” para a Biblioteca, também pode “Sincronizar” a partir daí.
Certifique-se de ter as imagens selecionadas e pressione o botão “Configurações de sincronização”. Ou clique com o botão direito e selecione “Configurações de desenvolvimento> Configurações de sincronização”.
Como usar a sincronização automática para processamento em lote
A opção “Sincronizar” é uma ótima maneira de editar fotos em lote no Lightroom. Mas tem uma limitação porque a ferramenta de sincronização sincroniza apenas as configurações que já foram feitas. Se precisar fazer qualquer edição adicional, você precisará sincronizar a imagem novamente.
Se você deseja ter a opção de atualizar todas as fotos simultaneamente enquanto trabalha em uma imagem, você pode usar a sincronização automática.
Nesse caso, você não começará editando a primeira foto. Em vez disso, você deve selecionar todas as fotos da série no módulo “Revelar”.

Em seguida, marque “Sincronização automática”. Para exibir esta opção, você deve ativar a pequena chave ao lado do botão “Sincronizar”.

Depois de fazer isso, você verá a primeira foto selecionada em tela cheia. Desta forma, você pode editar essa foto em detalhes.
Você pode ver que o programa está atualizando as alterações para todas as imagens selecionadas.

Se você cometer um erro e editar algo de uma forma que não goste, não se preocupe.
Você pode corrigi-lo facilmente reajustando a ferramenta de edição ou voltando, como costuma fazer ao editar uma única imagem.
Como editar em lote com metadados
A edição em lote também pode ser extremamente útil ao trabalhar com metadados. São todas as informações gravadas pela câmera no arquivo de imagem, como data, hora, configurações da lente, etc.
Você pode adicionar outros tipos de dados úteis, como palavras-chave, seu nome, informações de contato e direitos autorais. Isso é altamente recomendado, mas também é um trabalho tedioso.
O Lightroom permite que você sincronize seus metadados de maneira semelhante às configurações de edição.
Tal como acontece com as predefinições, você pode fazer isso durante a importação no menu “Aplicar durante a importação”.

Agora você pode digitar quantas palavras-chave desejar.

Você também pode aplicar uma predefinição de metadados. Se você não tiver um, é muito fácil de criar. Primeiro, selecione “Novo” no menu suspenso Metadados.

Uma janela será aberta com vários campos onde você pode adicionar informações sobre sua imagem. Campos obrigatórios são marcados em vermelho.

Preencha quantos campos forem necessários, escolha um nome padrão e clique em “Criar”.
Você também pode adicionar metadados a várias imagens na visualização “Grade” do módulo Biblioteca. Selecione as fotos (na grade, não na tira de filme) e insira os metadados no menu.
Você também pode aplicar uma predefinição de metadados às suas fotos, se tiver uma. O Lightroom aplicará os metadados a todas as fotos selecionadas, mesmo avisando que isso acontecerá.

Outra abordagem é adicionar os metadados a uma única foto e depois copiá-los para outras fotos. Enquanto mantém a foto à qual você adicionou os metadados, selecione as outras imagens.
Clique no botão “Sincronizar” e uma janela será aberta com as opções de metadados.

Escolha os campos que deseja copiar e clique em “Sincronizar”. O Lightroom atualizará todas as imagens selecionadas.
Como editar em lote no Lightroom Mobile
A edição em lote é um recurso que foi adicionado recentemente à versão móvel do Lightroom. Basta apenas alguns passos simples para conseguir a sincronização.
Primeiro, abra a pasta de imagens da qual deseja editar fotos. Pressione e segure uma imagem da qual deseja copiar as configurações de edição. Depois de selecionar sua foto, clique em “Copiar” na parte inferior da tela.
Depois disso, tudo o que você precisa fazer é selecionar todas as imagens às quais deseja aplicar essas configurações.
Clique em “Colar” na parte inferior da tela e toque em “Concluído”. As fotos selecionadas agora devem ser editadas com as mesmas configurações.
conclusão
O Lightroom oferece várias opções para edição em lote para tornar seu fluxo de trabalho mais eficiente. Isso também o ajudará a manter uma aparência uniforme em todas as suas fotos.
Lembre-se de que cada foto pode ter uma origem ligeiramente diferente. Volte para cada um e veja se suas configurações precisam de algum ajuste.
Mesmo com esse pequeno trabalho extra, a edição em lote economiza tempo real e pode reduzir o tempo do fluxo de trabalho de edição pela metade.