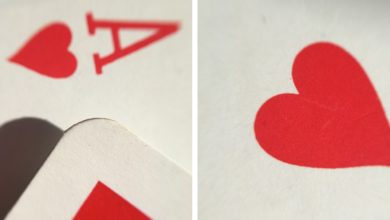Como criar um efeito de falha no Photoshop (passo a passo)

O efeito Glitch no Photoshop é uma ótima maneira de adicionar distorção às suas imagens. A aparência única que esse efeito cria chamará a atenção para suas imagens.

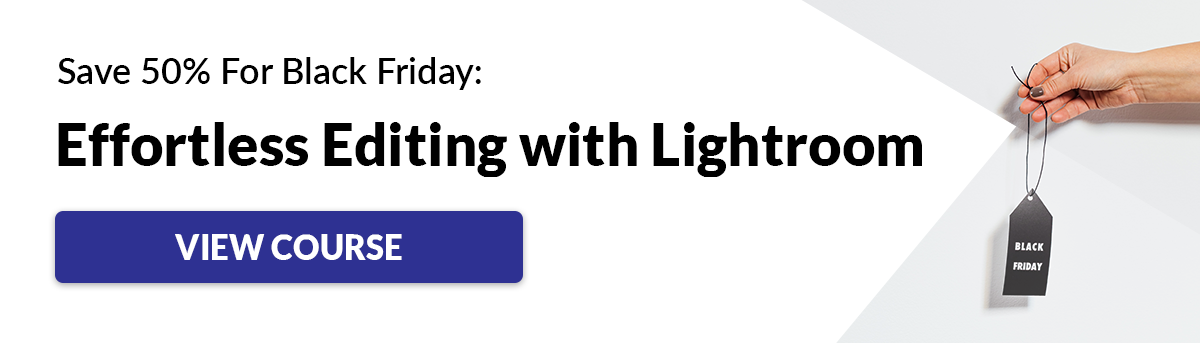
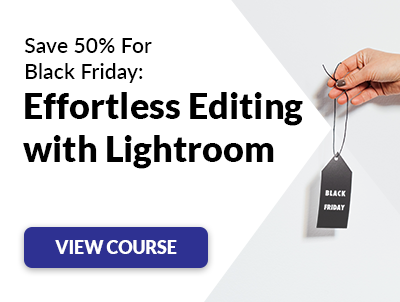
Qual é o efeito de falha?
Uma falha é um erro analógico ou digital temporário. Muitas vezes aparece na televisão ou em videogames, mas pode ser encontrado em todas as áreas da tecnologia. Uma falha é causada por um mau funcionamento de um sistema.
Originalmente, o efeito de falha apareceu em imagens com dados corrompidos. A ocorrência deste erro consiste em linhas irregulares, pixels coloridos, cores distorcidase efeitos visuais congelados.
Você provavelmente está familiarizado com a aparência do efeito de falha, mas pode não ter imaginado que ele pode ser transformado em arte.

Razões para usar o efeito de falha
O efeito de falha pode ser usado como ferramenta artística para criar looks interessantes.
O que torna o efeito glitch atraente aos nossos olhos é sua aparência familiar, mas é sempre diferente devido à sua natureza caótica.
Existe uma espécie de imperfeição nos insetos, o que é incomum para nós, por isso chama a atenção.

Como criar um efeito de falha no Photoshop
Antes de criar o efeito de falha no Photoshop, você precisará fazer alguns ajustes na imagem original para torná-la mais autêntica.
Como se preparar para criar o efeito de falha
Etapa um: encontre e abra uma foto adequada
Para criar um efeito de falha no Photoshop, é melhor se o assunto tiver bordas claras. Também é útil se o fundo tiver linhas distintas. Quando essas linhas forem distorcidas, o efeito se destacará mais.
Abra o Photoshop e arraste a foto para o programa.
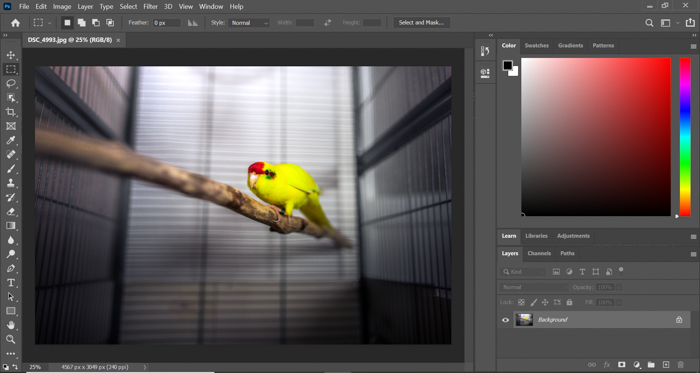
Etapa dois: faça uma seleção de seu tema
Escolha o Ferramenta de seleção rápida na barra lateral esquerda. Caso você não consiga encontrá-lo, primeiro clique com o botão direito na ferramenta de seleção de objetos.
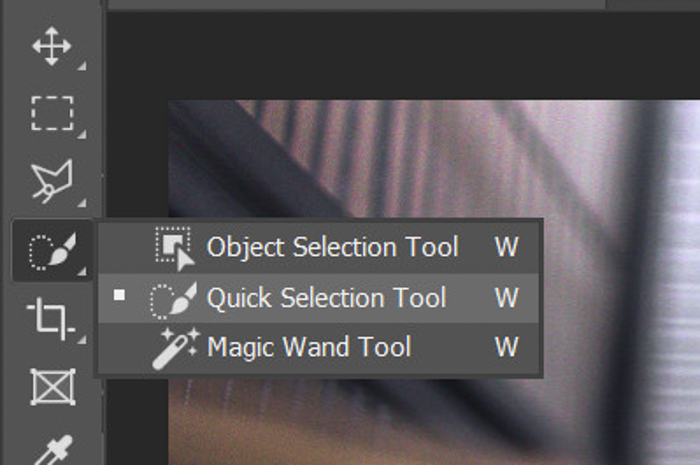
Com a Seleção rápida, selecione seu tema. Pode ser um humano se você estiver trabalhando com um retrato. Para mim será o papagaio amarelo.
Você também pode refinar as bordas se estiver procurando uma seleção mais suave.
Etapa três: crie uma nova camada de seu tema
Quando você clica com o botão direito na seleção, escolha “Camada via cópia”. Isso será necessário porque você terá que fazer alguns ajustes apenas no seu tema.
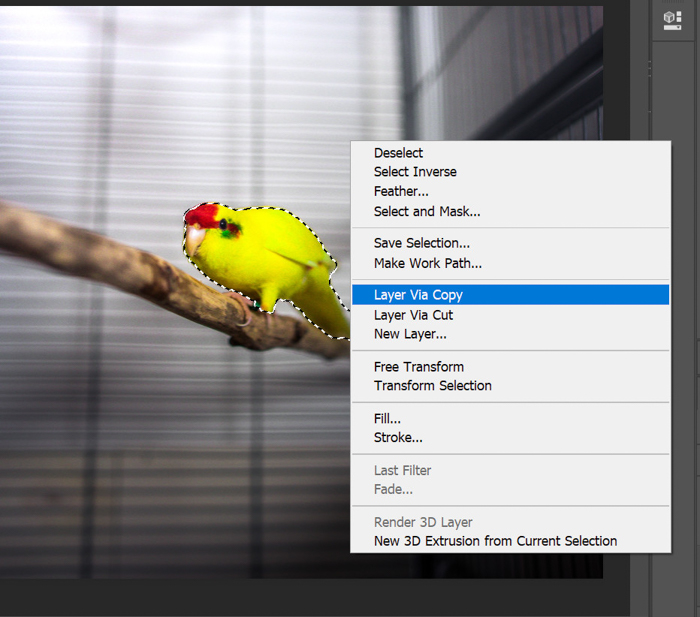
Etapa quatro: use a ferramenta Cortar para expor um fundo branco
Selecione a ferramenta Crop Left e puxe ambos os lados um pouco para que exponha duas listras do fundo branco. Mais tarde, este espaço em branco o ajudará a criar a falha no Photoshop.
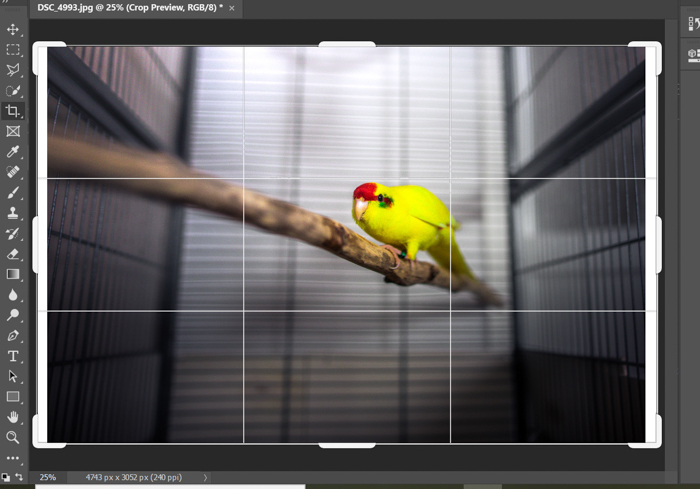
Etapa cinco: editar saturação e contraste
Você precisa ajustar a saturação para maior aparência monocromática. Vá para o canto direito, abaixo do painel de camadas, e clique em “Criar novo preenchimento ou camada de ajuste”. Escolha matiz / saturação.
Isso criará uma nova camada de ajuste que aparecerá no topo das outras camadas.
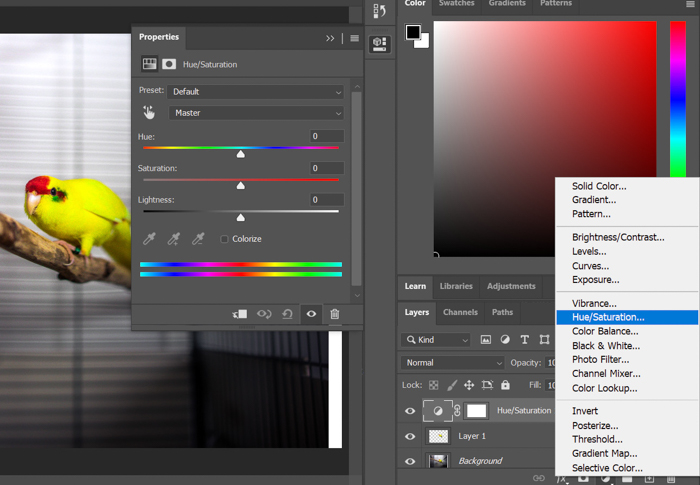
Pegue o controle deslizante Saturação e arraste-o para a esquerda até que quase não haja cores na foto.
Você também precisará dar ao seu assunto alguns contraste para obter o efeito desejado. Para fazer isso, selecione a camada que contém apenas a seleção do tema.
Vá para Filter> Camera Raw Filter e use os controles deslizantes à direita para obter mais contraste. Assim que terminar, pressione Enter no teclado.
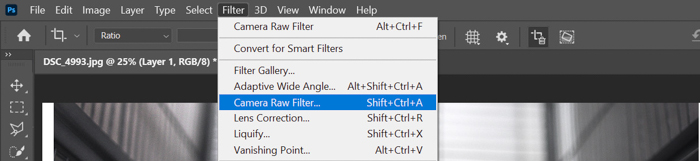
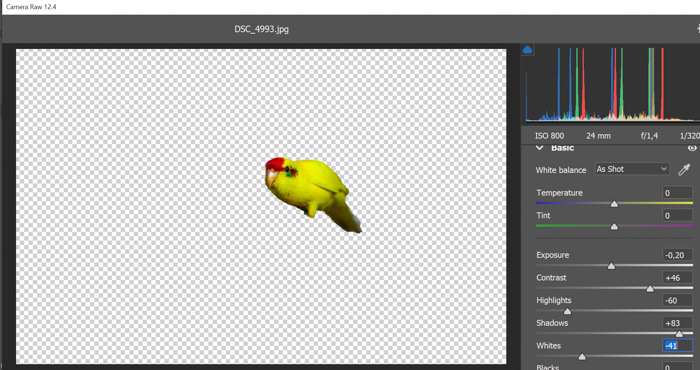
O motivo de estarmos fazendo a saturação em uma camada separada, em oposição ao contraste, é que uma camada de ajuste permite que você edite esse ajuste específico a qualquer momento depois.
Depois de terminar de criar o efeito de falha, você pode pensar que precisa adicionar ou remover mais saturação. Você pode fazer isso facilmente editando este controle deslizante de saturação.
Etapa seis: mesclar camadas
Agora que você editou a camada do tema separadamente, pode mesclá-la com o fundo. Selecione ambas as camadas clicando nelas enquanto mantém pressionada a tecla Ctrl no teclado.
Clique com o botão direito sobre as camadas e selecione “Merge Layers”.
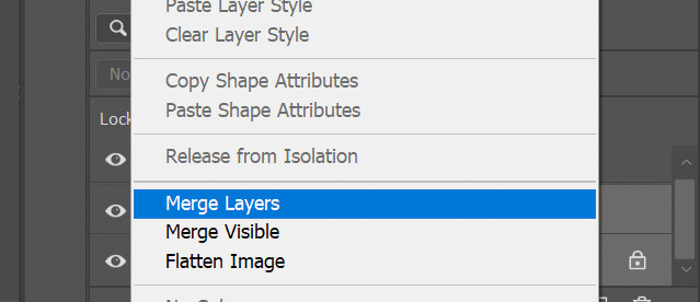
Terminamos a parte de preparação; Vamos começar a criar o efeito de falha!
Como criar distorção de falha
Uma falha consiste em muitos efeitos, de linhas distorcidas a cores invertidas. Portanto, para conseguir o efeito glitch no Photoshop, é necessário utilizar várias ferramentas que explicarei a seguir.
Etapa um: use a ferramenta Rectangular Marquee
Selecione os Ferramenta Rectangular Marquee na barra lateral esquerda e use-a para criar duas seleções finas na parte superior e inferior da foto. Faça a primeira seleção e pressione Shift no teclado para que possa fazer a outra simultaneamente.
Clique com o botão direito na seleção e escolha “Layer by Cut”.
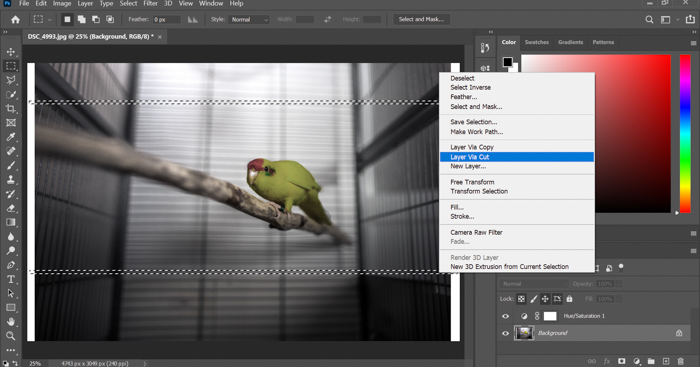
Pressione Ctrl + T para transformar livremente a área selecionada. Use as setas do teclado para mover as listras para a esquerda ou direita. Você verá que parte do fundo branco está exposta.
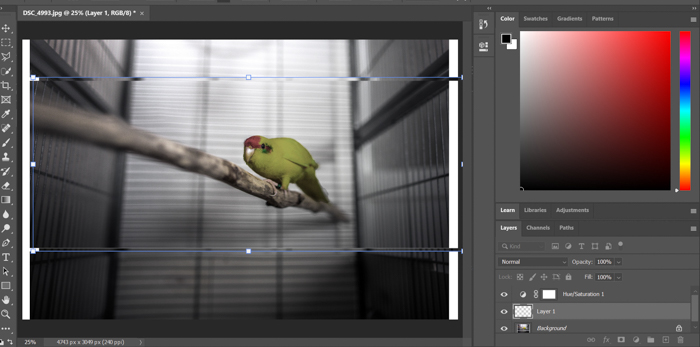
Repita este processo várias vezes com seleções de tamanhos diferentes. Assim que estiver pronto, mescle as camadas recém-criadas com o fundo.
Etapa dois: duplicar o fundo
Para evitar muito espaço aberto em branco, duplique a camada de fundo. Você pode manter tiras de seleção móvel nesta camada, mas não afetará o plano de fundo, portanto, não criará espaços em branco.
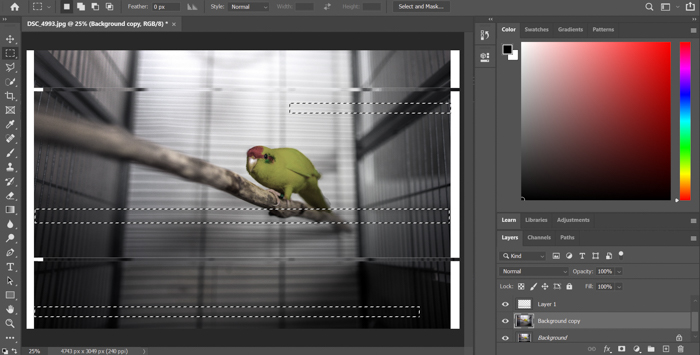
Tenha cuidado para não distorcer muito o objeto. Afinal, você não quer que a foto pareça irreconhecível.
O resultado deve ser assim.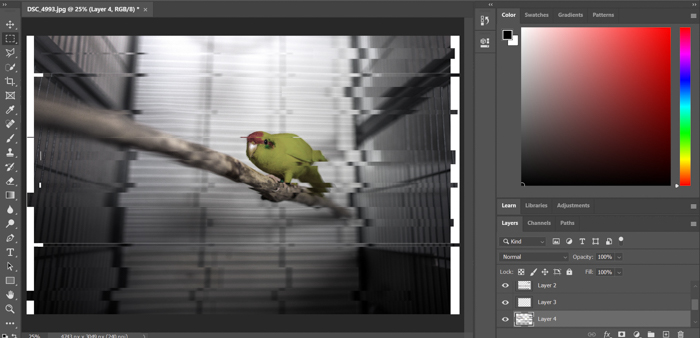
Etapa três: criar uma distorção de falha ondulada
Mescle as camadas novamente.
Assim que terminar, duplique a camada de fundo. Use a ferramenta Rectangular Marquee Tool como antes. Mas, desta vez, você se concentrará na criação de um efeito ondulado em algumas partes maiores da foto.
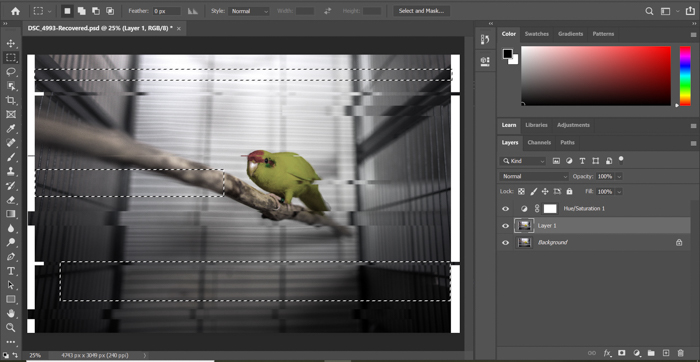
Vá para Filter> Distort> Wave.
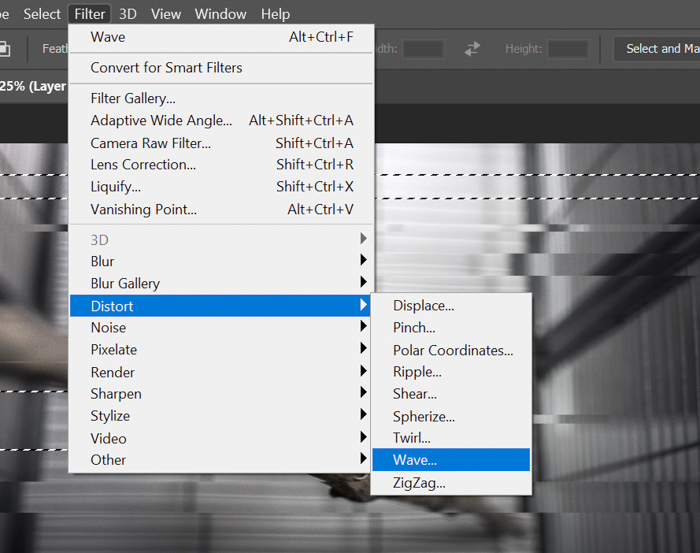 Ajuste um pouco as configurações e veja o resultado.
Ajuste um pouco as configurações e veja o resultado.
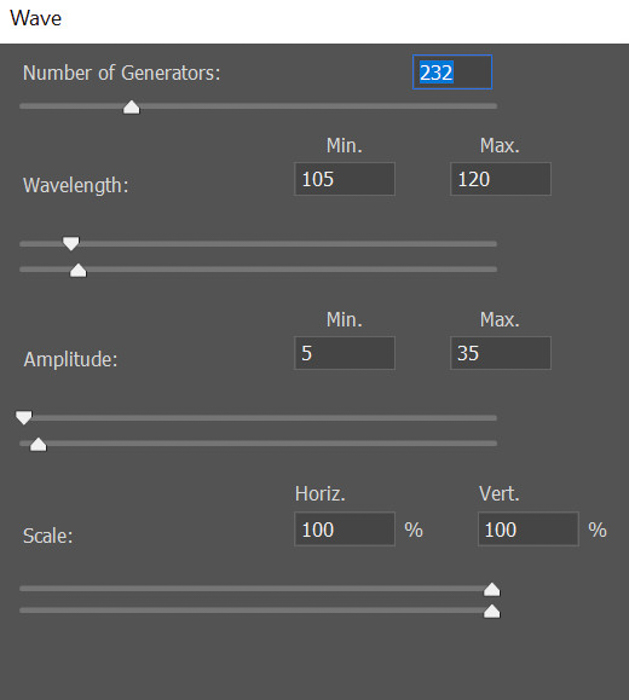 Provavelmente, você precisará de algumas rodadas de testes antes de ficar satisfeito com a aparência do efeito de falha.
Provavelmente, você precisará de algumas rodadas de testes antes de ficar satisfeito com a aparência do efeito de falha.
Não tenha medo de experimentar o filtro Wave; Os resultados valem a pena!
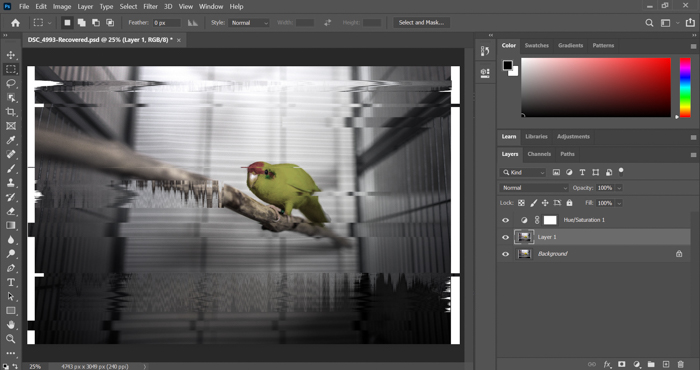
Etapa quatro: aplique o filtro de onda na parte superior e inferior da foto
Para terminar o efeito, foque na parte superior e inferior da imagem. Crie as seleções lá e aplique um filtro de onda um pouco mais forte.

Depois disso, você pode passar para a etapa final, distorcendo as cores no Photoshop.
Como criar um efeito de falha 3D por distorção de cor
Etapa um: duplique a camada duas vezes
Comece fazendo três cópias da camada em que estão todos os ajustes. Clique com o botão direito na camada e selecione “Duplicar Camada”. Repita o processo mais uma vez.
Agora você deve ter três camadas além do fundo.
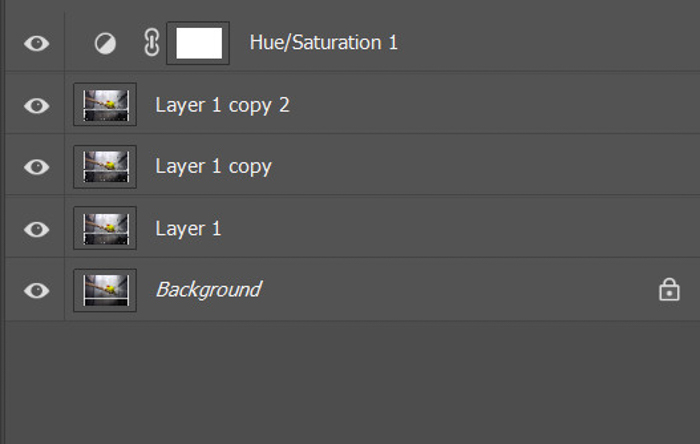
Etapa dois: edite as opções de mesclagem para as três camadas
Selecione a primeira camada e depois de clicar com o botão direito, escolha “Opções de fusão“
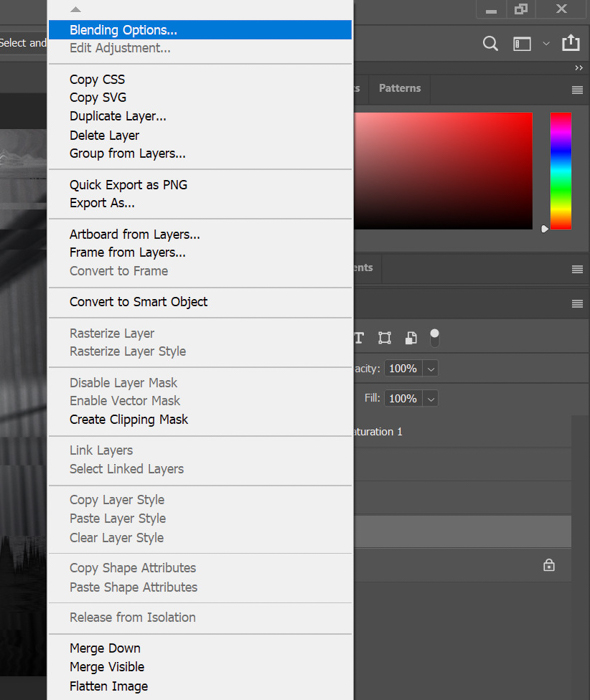 Na seção “Canais” do painel Combinação avançada, desmarque o G (verde).
Na seção “Canais” do painel Combinação avançada, desmarque o G (verde).
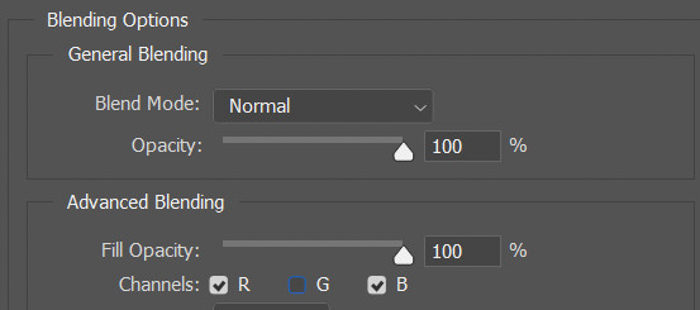
Assim que terminar, selecione Layer Copy. Desta vez, desmarque R (vermelho).
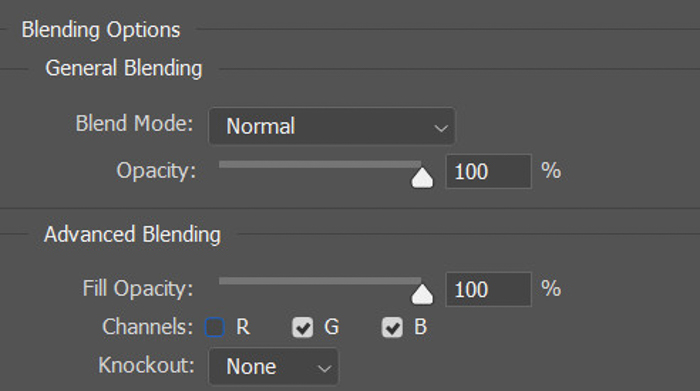
Finalmente, selecione Layer 2 Copy e desmarque R e G.
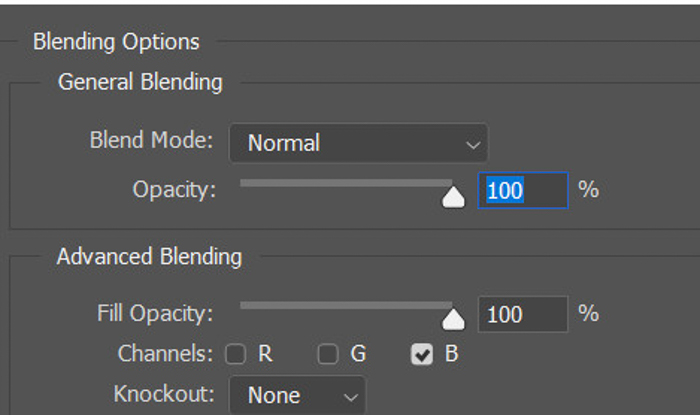
Etapa três: mova cada camada para criar o efeito de falha 3D
Como uma etapa final, tudo que você precisa fazer é mover cada camada individualmente para criar o efeito de cor de falha.
Selecione a camada superior e pressione Ctrl + T para poder Transformação livre isso. Use as setas do teclado para movê-lo ligeiramente para a esquerda.
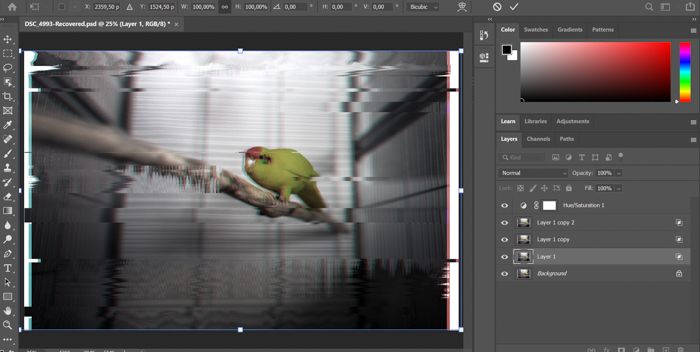
Agora repita este processo com a segunda camada, mas desta vez mova-a um pouco para a direita. Você também pode movê-lo ligeiramente para cima ou para baixo, mas tenha cuidado com isso, pois isso pode atrapalhar rapidamente o reconhecimento do objeto.
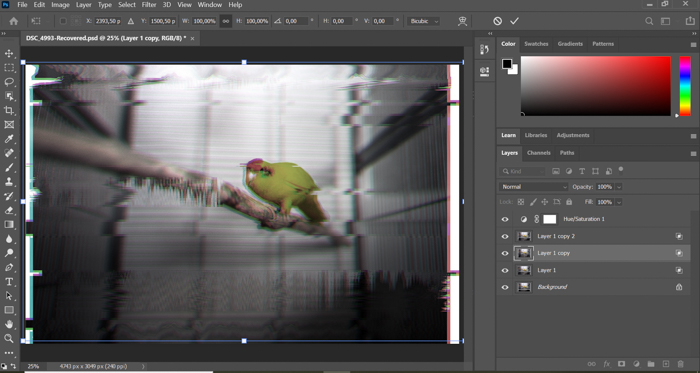
Para fazer as cores se destacarem um pouco mais, devolvi à imagem um pouco de saturação no final.
É assim que o resultado ficará.
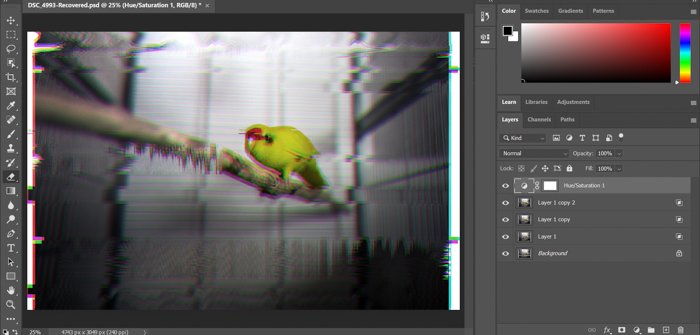
conclusão
O efeito de falha pode fazer suas imagens se destacarem. É também uma ferramenta artística que você pode experimentar para dar às suas fotos uma aparência única.
Esperamos que este artigo tenha ajudado você a criar um efeito de falha no Photoshop!
Se você gostou deste artigo, confira nossa postagem em Efeitos de iluminação no Photoshop!
Você também pode encontrar mais dicas e truques de edição em Edição sem esforço com Lightroom.