Como criar fotos de respingos de cores impressionantes no Photoshop

Este tutorial de respingo de cores do Photoshop mostrará como destacar as cores e fazê-las se destacar da tela. Criar um efeito de respingo de cor leva apenas alguns passos e há muito espaço para criatividade.
Uma maneira de destacar as cores da sua imagem é colocá-las em um fundo preto e branco. Adicionar um toque de cor no Photoshop é uma ótima maneira de destacar as cores ou diminuir a ênfase de um plano de fundo perturbador. A cor atrai a atenção e cria uma imagem mais atraente.
Adicionaremos um efeito de respingo de cor no Photoshop para adicionar vibração às cores do pôr do sol nesta cena de montanha. Então vamos começar!
[Note: ExpertPhotography is supported by readers. Product links on ExpertPhotography are referral links. If you use one of these and buy something, we make a little bit of money. Need more info? See how it all works here.]


Efeito de salpico de cor vs. cor seletiva
Um efeito de respingo de cor no Photoshop é um pouco como uma fotografia colorida seletiva. Ambos realçam as cores em uma imagem em preto e branco.
Com a cor seletiva, você escolhe uma cor para enfatizar. Por exemplo, o vermelho é uma cor popular para se destacar em um fundo monocromático. Para aprender sobre diferentes maneiras de criar fotos coloridas seletivas, confira nosso tutorial do Photoshop, “Como usar cores seletivas no Photoshop (passo a passo!)”.
Um efeito de respingo de cor é um pouco diferente. Você não está restrito a apenas uma cor. Um toque de cor realça as cores originais da sua imagem. Mas você decide onde destacar as cores e quão colorida você quer que sua imagem seja.
Tutorial do Photoshop com respingos de cores
Este é um tutorial simples passo a passo do Photoshop a seguir. Fornecemos duas opções de conversão na Etapa 3 e uma edição opcional no final.
Passo 1 – Abra sua imagem no Adobe Photoshop
Um efeito de respingo de cor funciona melhor com fotos com muitas cores. Escolha uma imagem colorida, talvez até com muitas cores conflitantes.
Comece abrindo sua imagem no Adobe Photoshop. Vá para o menu suspenso Arquivo e selecione Arquivo > Abrir (Ctrl/Command+O). Navegue até o arquivo e clique em Abrir.
Se você está começando no Lightroom, vá para o menu suspenso Foto e selecione Foto > Editar em > Editar no Photoshop (Ctrl/Command+E). No Lightroom CC, essa opção é encontrada no menu suspenso Arquivo. Clique em Editar.
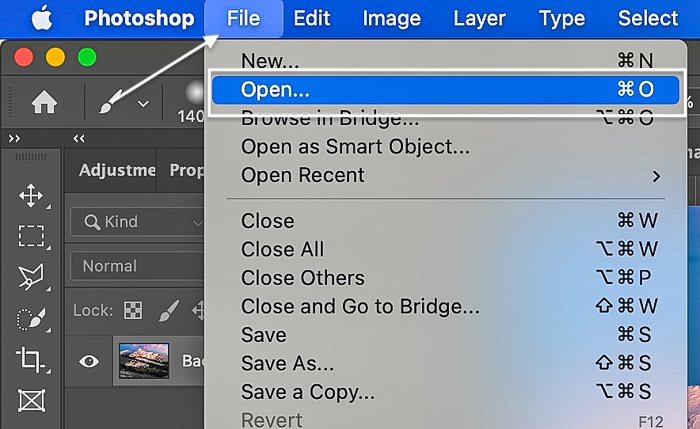
Passo 2 – Defina o primeiro plano para preto e o fundo para branco
Você adicionará um mapa de gradiente à sua imagem na próxima etapa. Um mapa de gradiente é uma maneira fácil de converter sua foto em preto e branco.
Mas primeiro, você precisa definir sua cor de primeiro plano para preto e sua cor de fundo para branco. Suas configurações de cores de primeiro plano e plano de fundo estão próximas à parte inferior da barra de ferramentas. Eles se parecem com um par de quadrados sobrepostos.
Clique no quadrado superior e arraste o seletor de cores para preto. Em seguida, defina o quadrado inferior para branco. Clique OK. Ou apenas pressione D (tecla de atalho). Isso redefine as cores de primeiro plano e plano de fundo para os valores padrão que queremos.
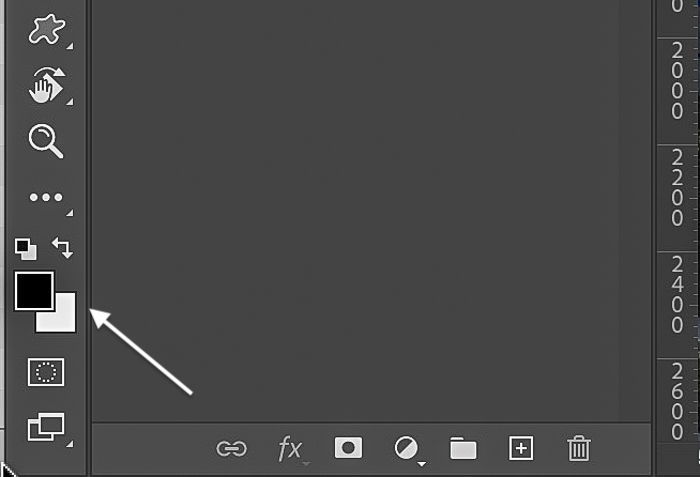
Etapa 3 – Adicionar uma camada de ajuste de mapa de gradiente
Para converter sua imagem em preto e branco, vá para o menu suspenso Imagem e selecione Imagem > Ajustes > Mapa de gradiente.
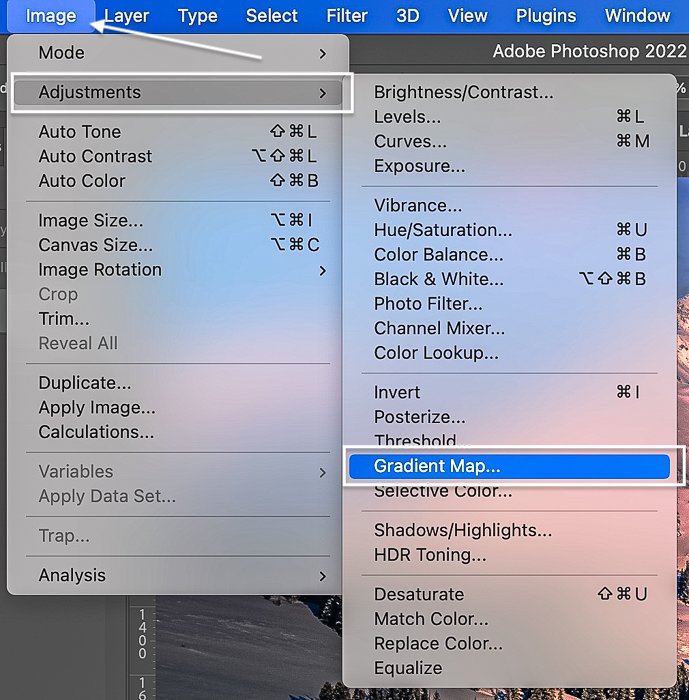
Há também um ícone de atalho da camada de ajuste na parte inferior do painel de camadas. Parece um círculo meio branco e meio preto. Você pode clicar nele para adicionar um mapa de gradiente.
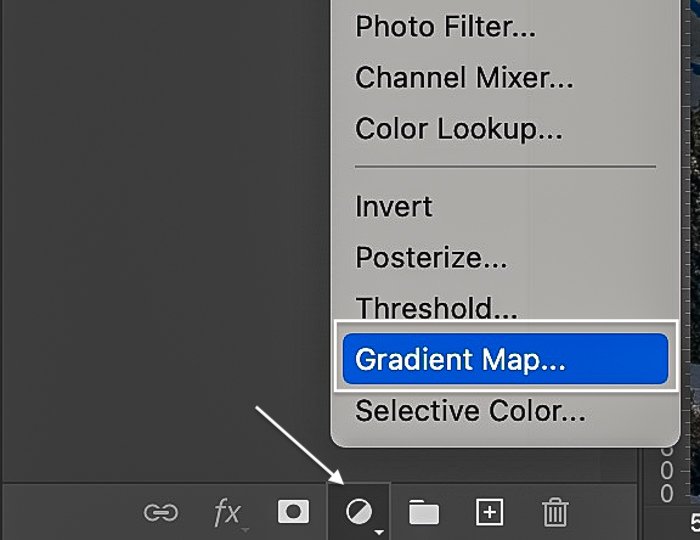
Se você nunca trabalhou com uma camada de ajuste Gradient Map antes, você terá um prazer! Um mapa de gradiente adiciona cores à sua imagem com base no brilho tonal. Os tons mais escuros são de uma cor. Os tons mais claros são outro.
Você está criando um mapa de gradiente muito básico para salpicos de cores no Photoshop. Os tons mais escuros são pretos e os tons mais claros são brancos. O Photoshop alterna gradualmente entre as duas cores.
- No painel Propriedades, clique no gradiente para abrir o Editor de gradiente.
- Você pode controlar a transição usando o controle deslizante. Mova os quadrados que ancoram os tons de preto e branco em direção ao centro para ajustar o gradiente. Um diamante aparece mostrando o ponto médio.
- Se você quiser tonificar sua imagem em preto e branco, clique na caixa ao lado de “Cor”. Ele é ativado quando você seleciona cada caixa. Selecione uma cor. Clique OK.
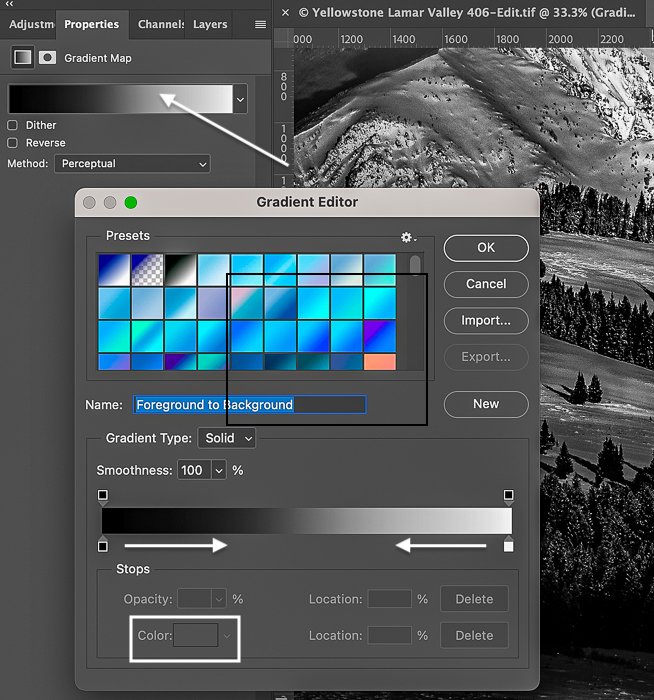
Mas não há razão para que você não possa escolher outro esquema de cores para o seu mapa de gradiente. Sinta-se à vontade para parar por um minuto e experimentar todas as variedades de cores que você pode adicionar instantaneamente à sua imagem usando um mapa de gradiente!
O Photoshop vem com muitas predefinições de mapa de gradiente. Mas você pode criar o seu próprio.
Agora você deve ver sua imagem original como uma camada “Plano de fundo” no painel Camadas. Acima dela está uma camada de ajuste Gradient Map com uma máscara. Sua imagem agora também deve ser em preto e branco.
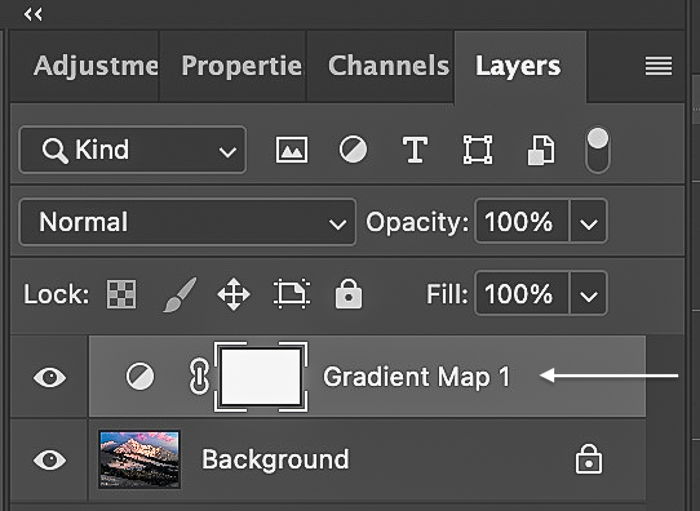
Passo 3 (Alternativo): Adicione uma Camada de Ajuste Preto e Branco
O mapa de gradiente preto e branco funciona bem para muitas imagens. Mas às vezes as fotos de alta ou baixa chave ficam muito pretas ou muito brancas. Adicionar uma camada de ajuste Preto e Branco oferece mais controle sobre os valores tonais em sua imagem monocromática.
Vá para o menu suspenso Imagem para tornar sua imagem em preto e branco. Selecionar Imagem > Ajustes > Preto e Branco. Ou vá para o ícone de atalho da camada de ajuste na parte inferior do painel de camadas e selecione Preto e branco.
A conversão em preto e branco provavelmente será menos vívida do que a imagem criada com o mapa de gradiente. A partir daqui, use o painel Preto e Branco para ajustar os controles deslizantes de cores.
Por exemplo, mova o controle deslizante para a esquerda se quiser que os vermelhos em sua imagem tenham um tom mais escuro. Mova o controle deslizante para a direita se quiser que os verdes sejam mais claros.
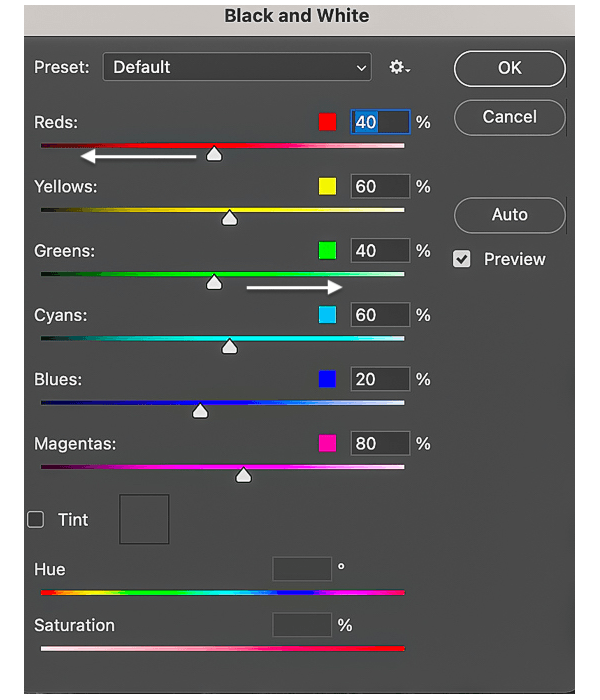
Quando estiver satisfeito com a aparência da sua imagem em preto e branco, clique em OK e vá para a próxima etapa.
Passo 4 – Selecione a ferramenta Pincel
- Selecione a ferramenta Pincel na barra de ferramentas esquerda.
- Comece com opacidade e fluxo definidos para 100%.
- Defina a dureza do pincel para 0%.
- Escolha a escova redonda macia.
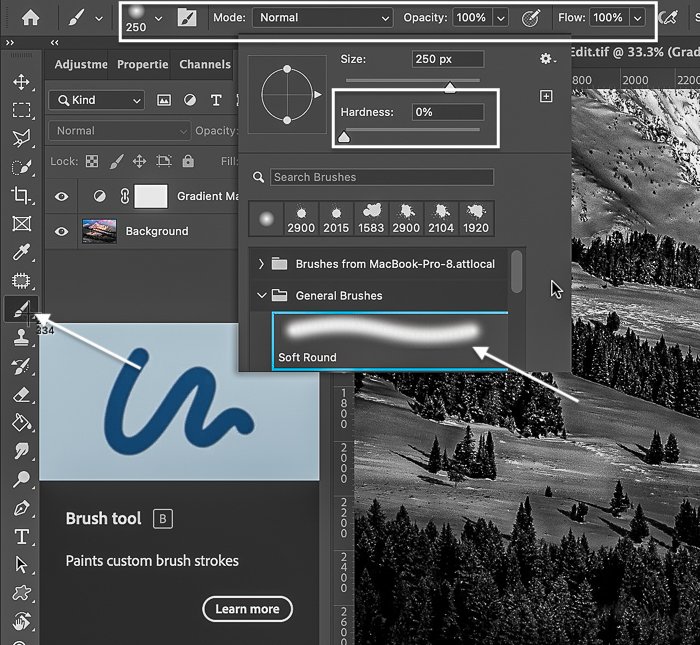
Você pode ajustar a intensidade da cor mais tarde. Você pode alterar o tamanho do pincel no painel de configurações ou usar as teclas de atalho do colchete. O parêntese esquerdo “[“makes your brush smaller. The right bracket key “]” torna seu pincel maior.
A escova redonda macia é um bom lugar para começar. Mas fique à vontade para explorar pinceladas texturizadas. Eles funcionam muito bem ao criar um toque de cor!
Com a ferramenta Pincel selecionada, vá para a parte inferior da barra de ferramentas e defina sua cor de primeiro plano para preto.
Passo 5 – Selecione e pinte na máscara de camada de ajuste
Selecione a máscara de camada ao lado da camada de ajuste Gradient Map no painel de camadas. Por padrão, a máscara de camada é branca. Isso revela a máscara de gradiente que tornou sua imagem em preto e branco.
Usando seu pincel preto, pinte as áreas para revelar a cor subjacente. Não há necessidade de ser preciso. Salpicos de cores no Photoshop podem ser aleatórios. Deixe seu olho guiar onde as cores são exibidas. Você pode desfocar a mudança de cor reduzindo a opacidade e o fluxo do pincel.
Se você não gostar do resultado, desfaça a pintura colorida acessando o menu suspenso Editar e selecionando Editar > Ferramenta Desfazer Pincel (Ctrl/Command+Z). Ou você pode alterar a cor do primeiro plano do pincel para branco e pintar as cores na máscara de camada.
Lembre-se, o branco revela o mapa de gradiente preto e branco. Preto oculta o mapa de gradiente e mostra a camada de fundo. Você pode alternar entre um pincel preto e branco pressionando X (tecla de atalho).
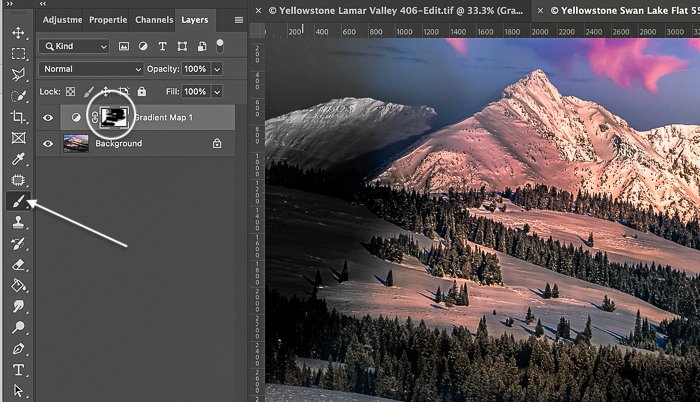
Etapa 6 (opcional): ajustar a intensidade da cor
Se você achar as cores muito intensas, reduza a opacidade da máscara de camada clicando duas vezes na máscara de camada ao lado do Mapa de gradiente. Isso abre o painel de propriedades do mapa de gradiente com a máscara selecionada.
O controle deslizante Densidade está em 100% por padrão. Reduza a intensidade da cor diminuindo a densidade da máscara. Mova o controle deslizante para a esquerda. Isso permitirá que um pouco mais do mapa de gradiente preto e branco apareça.
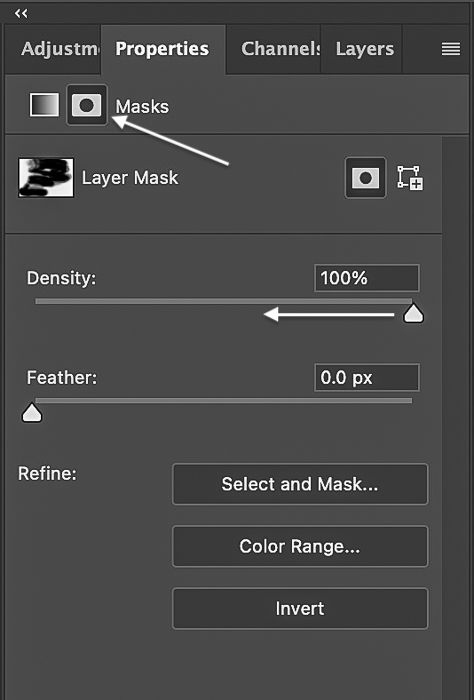
Conclusão
Isso é tudo! Você adicionou um toque de cor! Este tutorial do Photoshop mostrou como fazer um efeito rápido de respingo de cores. Converta sua imagem em preto e branco e pinte as cores que desejar com a ferramenta Pincel.
O processo é simples, mas há infinitas possibilidades criativas. Tente usar diferentes mapas de gradiente ou pincéis de textura. Passe as cores pela sua imagem aleatoriamente. Ou você pode ser mais preciso e criar um padrão de cores.
Um toque de cor A edição do Photoshop é uma maneira divertida de adicionar um toque de cor a uma imagem em preto e branco sem vida. Em vez de destacar uma cor como a fotografia colorida seletiva, destaque uma seção de cor para mostrar. Você tem controle total sobre onde adicionar um toque de cor e a intensidade da cor.
Experimente o nosso curso de paisagens simplesmente deslumbrantes para uma maneira fácil e divertida de tirar belas fotos!







