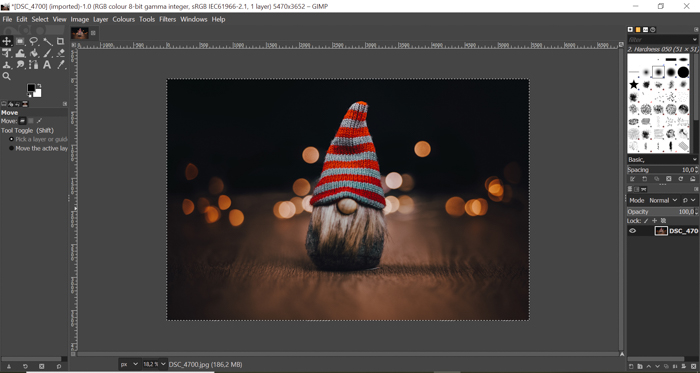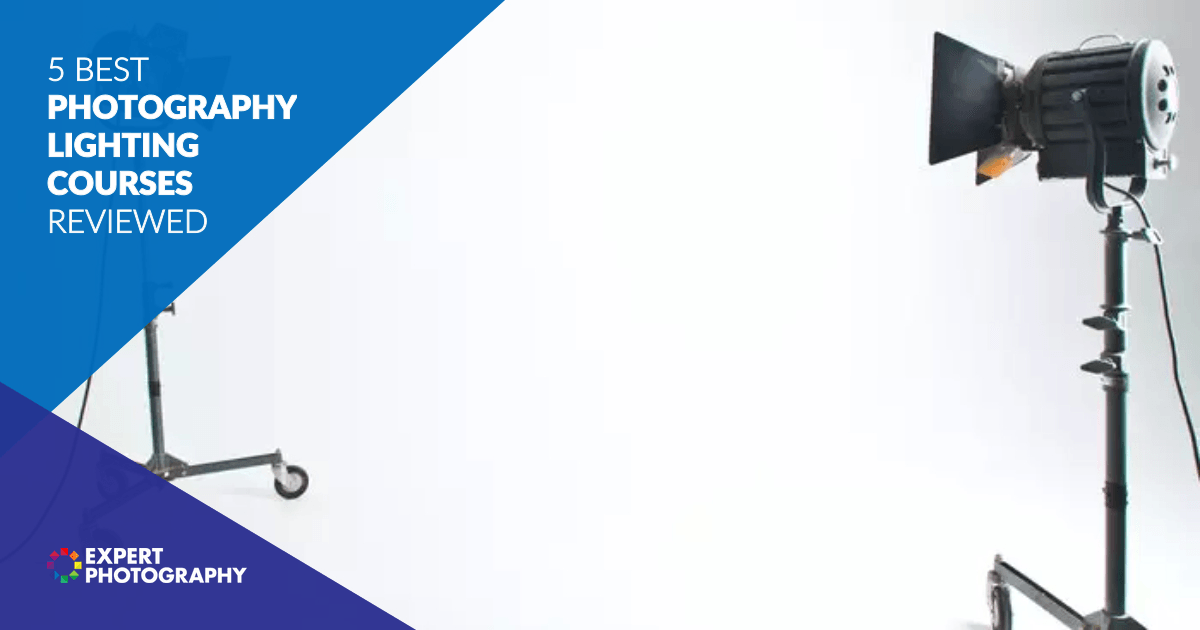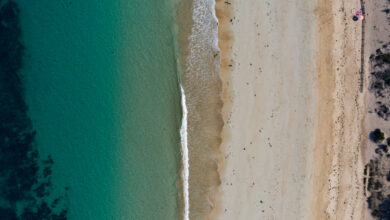Como cortar uma imagem no GIMP (FÁCIL passo a passo)

Renderização de Photoshop
Por Tamara Kedves
Assine abaixo para baixar o artigo imediatamente
Você também pode selecionar seus interesses para obter acesso gratuito ao nosso treinamento premium:
Cortar parte de uma imagem pode ser útil em muitas situações. Você pode querer editar parte da imagem seletivamente ou remover o fundo.
A maioria das pessoas usa o Photoshop para isso, mas o GIMP é uma ótima alternativa se você estiver procurando por um programa gratuito.
Mostraremos como cortar uma imagem e remover o fundo com o GIMP em apenas sete etapas!
Como remover o fundo no GIMP
Etapa um: abra sua imagem
Abra sua imagem arrastando-a da área de trabalho para o programa.
Observe que o GIMP não oferece suporte a arquivos simples. Se desejar abrir um arquivo RAW, você receberá uma notificação de que deve primeiro instalar e usar um carregador RAW.
Atualmente, o programa suporta carregadores rawtable e RawTherapee.
Etapa dois: use a ferramenta Path
Você precisará fazer um estrada em torno do seu tópico.
Para fazer isso, selecione o ferramenta de caminho na barra lateral à esquerda. Depois disso, comece a colocar âncoras em torno do assunto.
As âncoras são pequenos círculos conectados por linhas brancas. Essas linhas fornecem a borda da seleção e é onde o corte será feito.

Certifique-se de colocar suas âncoras com cuidado e precisão. Você pode ajustar as âncoras arrastando e movendo-as quando necessário.
Assim que o caminho estiver desenhado, pressione CTRL e clique na primeira âncora. Desta forma, o programa conectará o primeiro e o último pontos em torno do seu tópico.
Etapa três: criar uma seleção
Antes de fazer ajustes no assunto, você deve converter o caminho em um seleção.
Na barra lateral esquerda, clique em “Seleção de rota”. Você saberá que a conversão foi bem-sucedida assim que as linhas sólidas se espalharem.
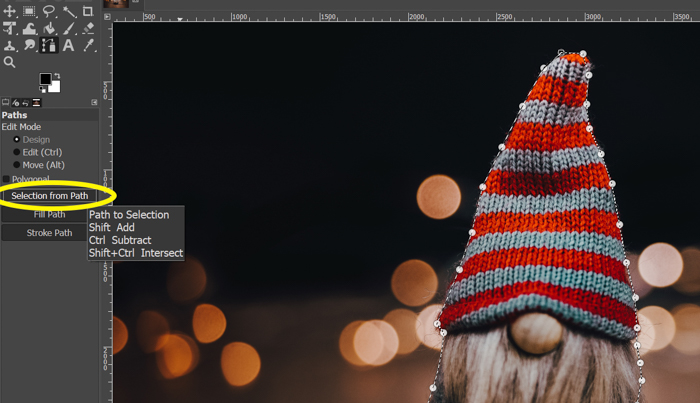
Etapa quatro: criar um canal alfa
Um canal alfa permitirá que você tenha um Fundo transparente. Para chegar lá, clique com o botão direito na camada que você está usando e clique em “Adicionar Canal Alfa”.
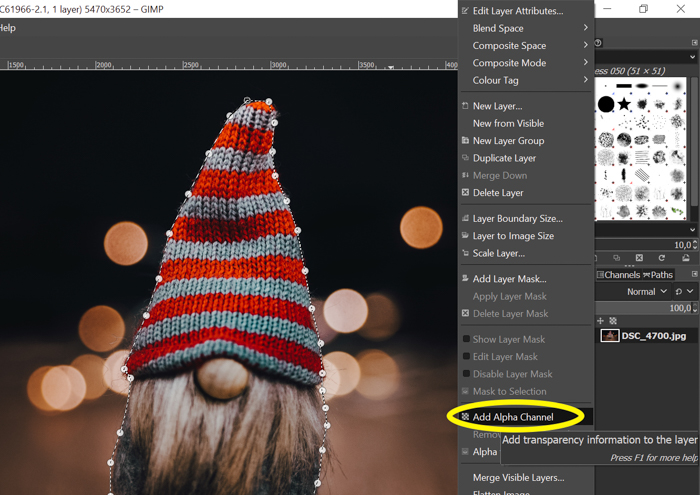
Etapa cinco: inverter a seleção
Você deve ter o plano de fundo selecionado em vez do tema. Pressione CTRL + I para inverter a seleção. Você também verá os contornos das imagens selecionadas.
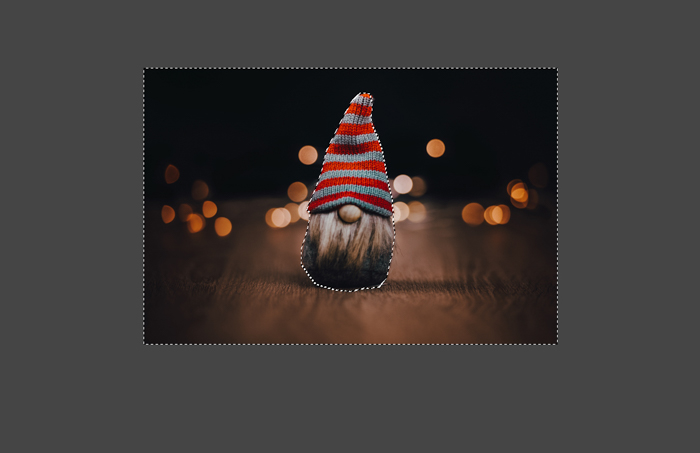
Etapa seis: remova o fundo
Depois de inverter a seleção, você pode excluir a área selecionada pressionando Excluir no teclado. Você verá o transparente fundo xadrez.
Se você não tivesse criado um canal alfa antes, o fundo seria branco em vez de transparente.

Etapa sete: apagar partes desnecessárias
Você pode ter selecionado acidentalmente muito ou deseja apagar algumas partes do tópico. Você pode corrigir seus erros com a ferramenta Borracha.
Se você quiser bordas mais suaves, altere o tamanho, a opacidade e a dureza da borracha na barra lateral esquerda. Quanto mais baixa for a opacidade e a dureza, mais lisa será a ferramenta borracha.
Como colar uma imagem em outra imagem
Depois de ter seu assunto com um fundo transparente, você pode usar o GIMP para colá-lo em qualquer outra imagem.
Para fazer isso, primeiro você deve salvar a foto atual com o fundo transparente. Vá em “Arquivo” no canto superior esquerdo e selecione “Exportar como”.
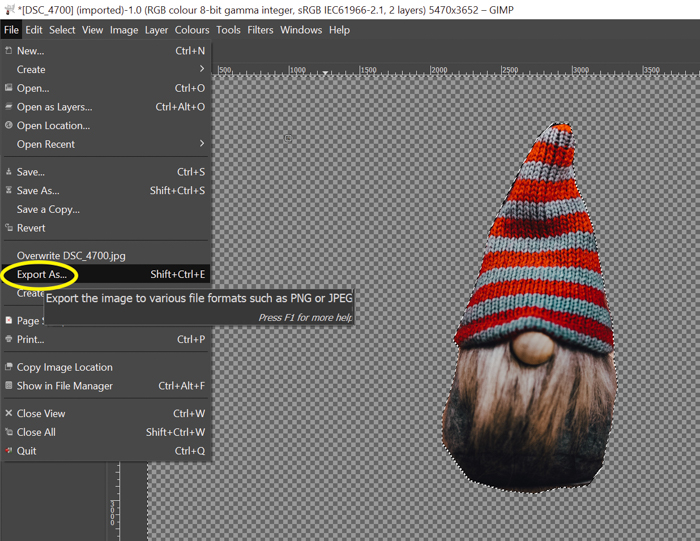
Clique em “Selecionar tipo de arquivo”. Escolha imagem PNG, porque .png é a extensão que salva suas fotos com um fundo transparente. Clique em “Exportar” para salvar a imagem.
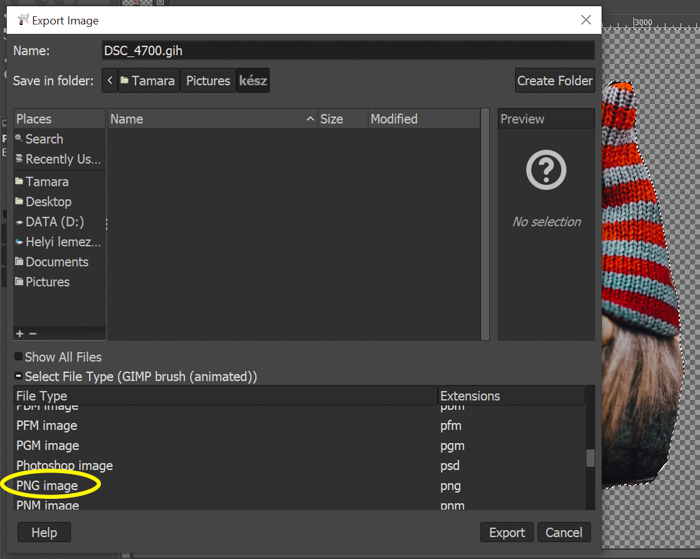
Agora, tudo que você precisa fazer é abrir a imagem onde deseja colar a foto anterior.
No meu exemplo, será uma versão mais escura do fundo original. Arraste a foto salva para a outra imagem.
Se você salvou corretamente, seu objeto deve aparecer na outra foto sem fundo.
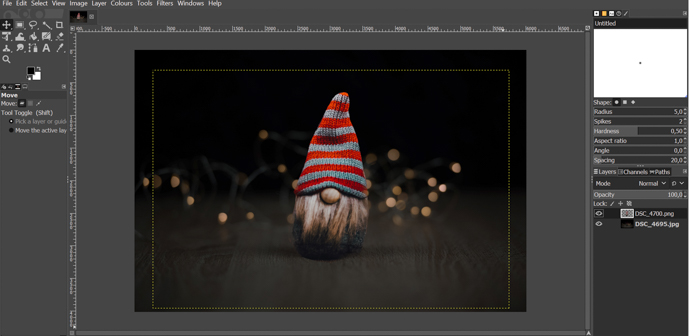
Você tem que mesclar as camadas antes de salvar a imagem.
Clique com o botão direito na camada superior e clique em “Merge Down”. Depois disso, você pode salvar sua foto final em qualquer formato.
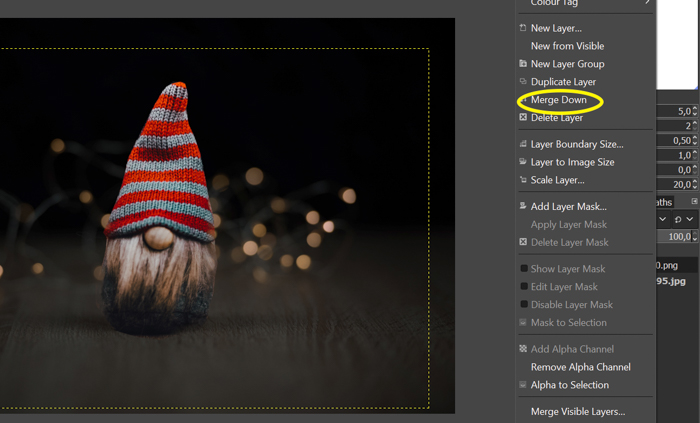
conclusão
Você pode cortar parte de uma imagem e colá-la em outra foto usando o GIMP. Você também pode usar este programa se quiser fazer um fundo transparente ou branco.
Siga este artigo na próxima vez que precisar remover um plano de fundo no GIMP!
Se você quiser saber mais sobre este programa, consulte nosso artigo sobre GIMP vs. Photoshop!
Você também pode aprender a editar no Lightroom com nosso Curso de edição sem esforço!