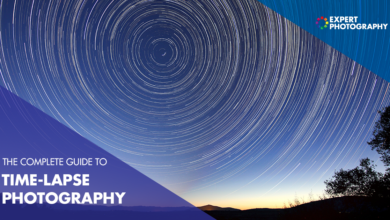Como adicionar um efeito bokeh impressionante às suas fotos no Photoshop

Bokeh (pronuncia-se “bo-kah” ou “bo-kay”) são bolas de luz suaves e aleatórias. Você pode vê-los no fundo desfocado dos retratos. Eles podem ser coloridos ou brancos, dependendo da fonte de luz. Bokeh dá às fotos uma aparência sonhadora e boa profundidade.
Mas você nem sempre tem um plano de fundo que cria os efeitos bokeh. Você pode estar ocupado e distrair seu modelo. Além disso, a lente da câmera, a abertura, a iluminação ou a posição do modelo contra o fundo afetam a quantidade de bokeh que você cria. Então, neste tutorial passo a passo, vou mostrar como criar um efeito bokeh no Photoshop.

[Note: ExpertPhotography is supported by readers. Product links on ExpertPhotography are referral links. If you use one of these and buy something, we make a little bit of money. Need more info? See how it all works here.]


Como adicionar Bokeh no Adobe Photoshop
Vamos adicionar bokeh a uma foto. Usaremos uma foto com um fundo abaixo do ideal. Você pode deixar as luzes de bokeh em segundo plano ou trazê-las para a frente como uma sobreposição de bokeh suave.

Passo 1: Abra o arquivo no Adobe Photoshop
Para criar imagens bokeh no Photoshop, comece abrindo um arquivo. Não se preocupe com o plano de fundo atual. Mas use uma foto com um assunto forte.
Clique no menu suspenso Arquivo e selecione Arquivo > Abrir. Navegue até o arquivo que deseja abrir.
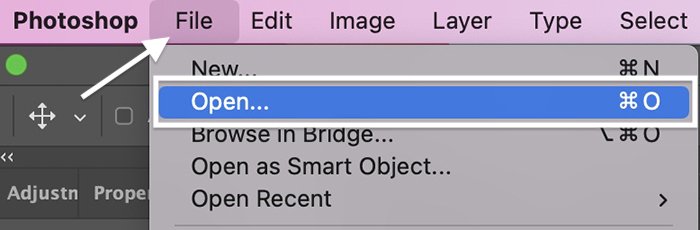
Vamos trabalhar com a imagem abaixo. Há um leve desfoque no fundo, mas é perturbador e ocupado.

Passo 2 – Copie a camada de fundo
Comece copiando o plano de fundo. Vá para o menu suspenso Camada e clique em Camada > Novo > Camada da parte inferior (Ctrl/Command+J). Rotule essa camada como “Desfoque de fundo”.
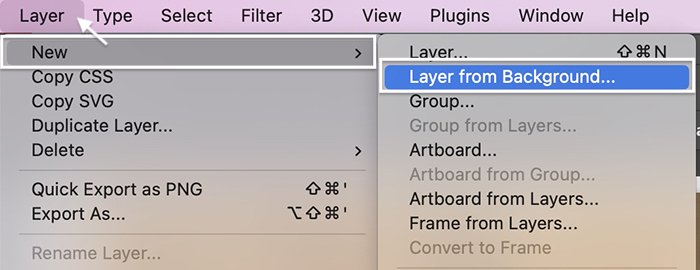
Etapa 3: mova o assunto para uma nova camada
Vamos tratar nosso plano de fundo e tema separadamente. Então, vamos selecionar e mover o assunto para sua própria camada.
Primeiro, clique na ferramenta Seleção rápida na barra de ferramentas. Na barra de opções acima de sua foto, escolha “Selecionar tema”. Aumente o zoom e verifique as bordas da seleção.
Use a ferramenta Seleção rápida para refinar as arestas. Para remover seleções, mantenha pressionada a tecla Alt ou a tecla Option. Use as teclas de suporte para aumentar ou diminuir a ferramenta.

Quando estiver satisfeito com a seleção, vá para o menu suspenso Camada. Escolher Camada > Nova > Camada via Copiar (Ctrl/Command+J). Rotule esta camada como “Assunto”.
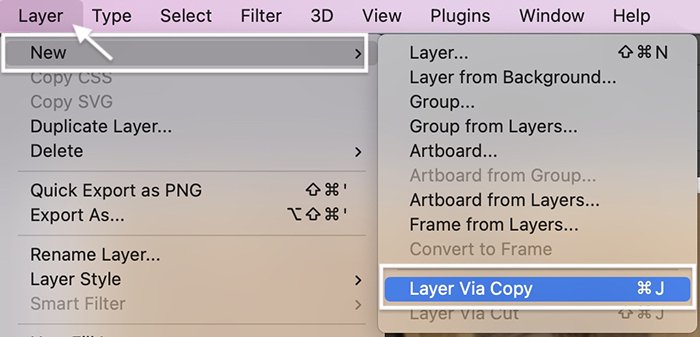
Passo 4 – Remova o assunto da camada de fundo
Vamos desfocar a camada de desfoque de fundo em um minuto. Mas primeiro, vamos remover o assunto e tornar a camada inteira um plano de fundo.
Com a camada Assunto selecionada, clique na ferramenta Seleção Rápida. Na barra de opções, escolha “Selecionar tema”. Esta seleção não precisa ser perfeita.
Volte para a camada chamada “Background Blur”. As formigas em execução ainda devem exibir o tema selecionado. Vá para o menu suspenso Editar e escolha Editar > Preencher. A lista suspensa Conteúdo mostra “Baseado em conteúdo”, o modo é normal e a opacidade é 100%. Clique OK.
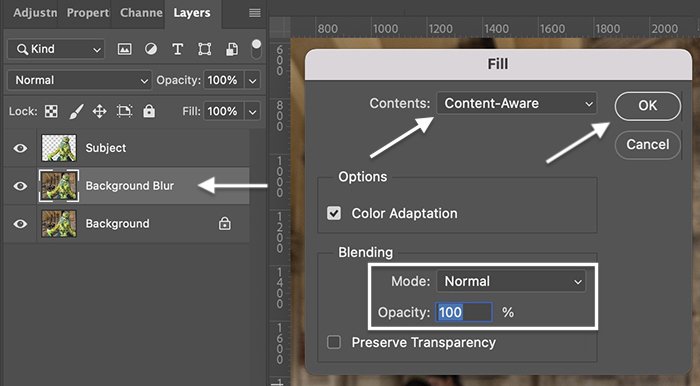
Oculte a camada Assunto clicando no ícone de olho ao lado da camada. O fundo preenche o lugar onde o assunto costumava estar. Não se preocupe se o padrão parecer áspero ou se partes do assunto ainda estiverem aparecendo.
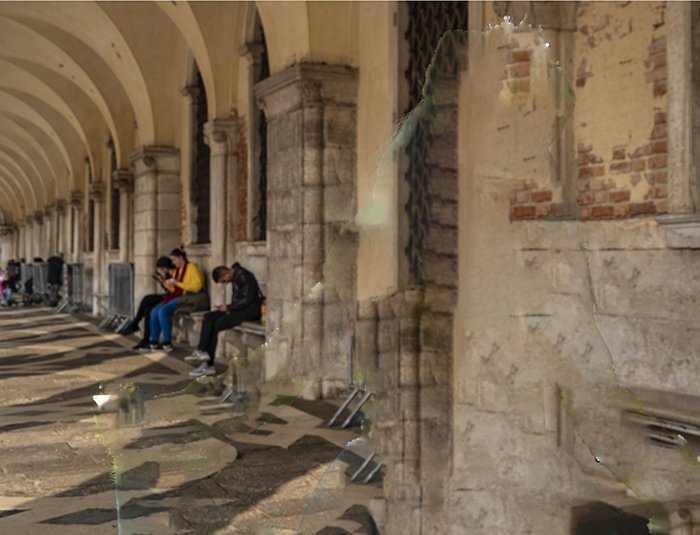
Etapa 6: Converter Camada em Objeto Inteligente
Transforme o desfoque de fundo em um objeto inteligente. Com um objeto inteligente, podemos editar a camada e depois voltar e reeditar a camada mais tarde.
Vá para o menu suspenso Camada. Dar um click Camada > Objetos Inteligentes > Converter em Objeto Inteligente. Um ícone aparece no canto inferior direito da camada para mostrar que é um Objeto Inteligente.
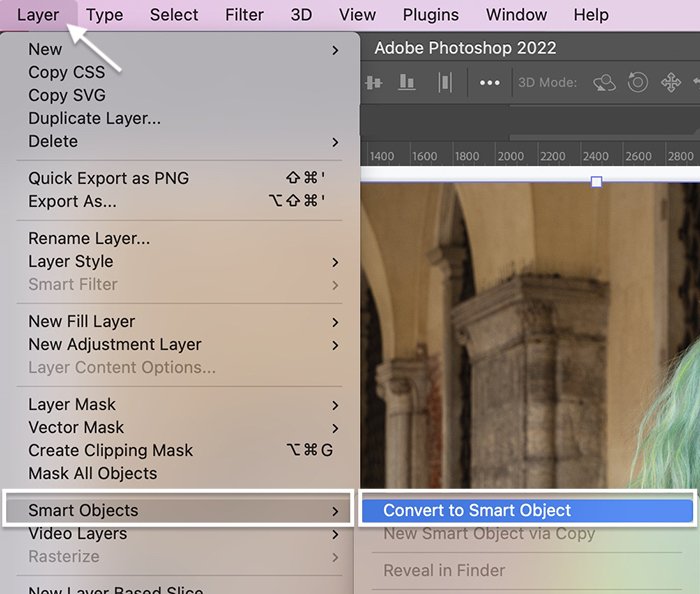
Etapa 7: criar desfoque de fundo bokeh
Com a camada Background Blur selecionada, vá para o menu suspenso Filter. Selecionar Filtro > Galeria de Desfoque > Desfoque de Campo.
O filtro Field Blur permite desfocar partes da imagem, mas tem outro recurso útil. Tem um controle deslizante de bokeh!

Etapas de sobreposição de bokeh
- Comece desfocando o fundo. Mova o controle deslizante Blur para a direita em algum lugar entre 100 e 200 pixels.
- Abra a guia Efeitos.
- Mova o controle deslizante Light Bokeh para a direita até que bolas de luz suaves apareçam. Dependendo da sua imagem, você pode criar muito bokeh ou apenas algumas bolas de luz.
- Brinque com o controle deslizante Color Bokeh.
- Além disso, experimente o controle deslizante Light Range. Mover as guias para a esquerda pode revelar um bokeh brilhante e ocultar pixels escuros. Você vai se surpreender com os resultados!
- Clique OK.
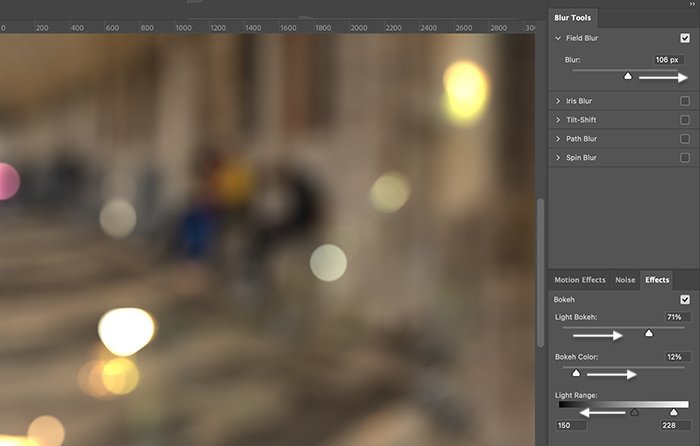
A quantidade de bokeh que você pode criar a partir de um fundo chato pode surpreendê-lo. Mas se você não criar um efeito de desfoque que goste, use outra foto para criar o fundo bokeh.
Passo 8 – Escureça o fundo com uma camada de ajuste de curvas
Escurecer a camada de desfoque de fundo ajudará quando você misturar o bokeh na foto.
Adicione um ajuste de Curva para escurecer a camada. Vá para o menu suspenso Imagem. Selecionar Imagem > Ajustes > Curvas (Ctrl/Command+M).
Escolha um ponto na linha a cerca de um terço do caminho para cima e arraste-o para baixo. Você também pode clarear o bokeh escolhendo um ponto no topo da linha e arrastando para cima.
Clique OK.
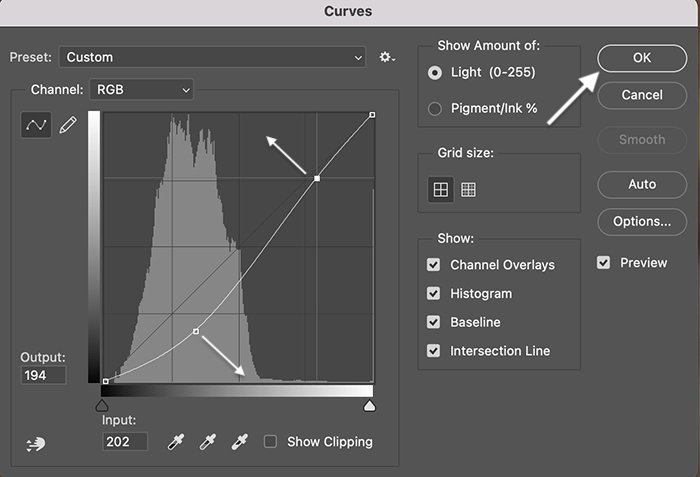
Passo 9 – Ative o modo de mesclagem de tela
No topo do painel Layers, altere o modo de mesclagem para “Screen”. O menu suspenso do modo de mesclagem está no painel Camadas.
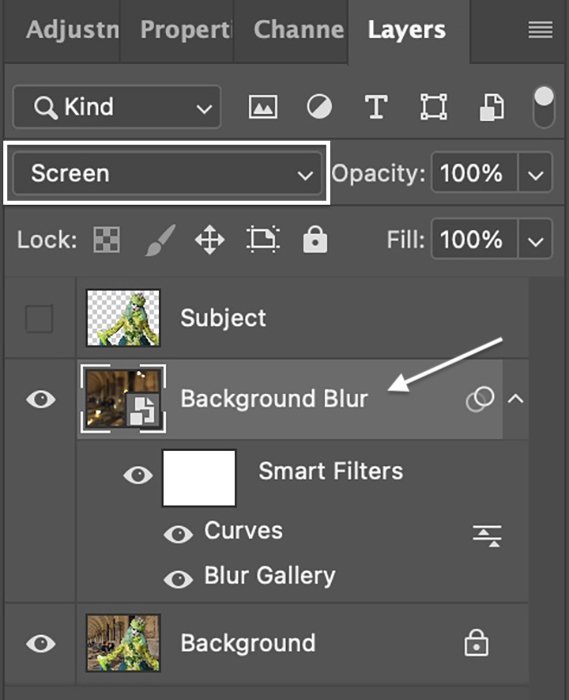
Passo 10 – Melhore o Light Bokeh
Dependendo da sua imagem, você pode querer ampliar ou reposicionar o bokeh de fundo usando a Ferramenta Transformar (T). Você pode copiar a camada de desfoque e adicionar bokeh.
Reduza o efeito bokeh no Photoshop diminuindo a opacidade da camada. Você também pode adicionar uma máscara de camada para remover ou reduzir a luz que não funciona com a imagem.
Além disso, você pode decidir se deseja mover o assunto na frente do bokeh. Se isso acontecer, basta ativar a camada Assunto. Bokeh aparecerá apenas em segundo plano.

Etapa 11 (opcional): Desfoque de fundo
Você pode querer voltar para sua imagem de fundo original e desfocar um pouco o fundo. Use o mesmo filtro de desfoque de campo para isso.
Crie uma nova cópia da sua camada de fundo. Lembre-se de torná-lo um objeto inteligente. Abra o Desfoque de campo na Galeria de desfoque.
Comece colocando um alfinete no seu tema. Basta clicar na sua foto. Mova o controle deslizante Desfoque para zero.
Em seguida, coloque um alfinete no fundo e adicione desfoque. Você pode colocar quantos pinos quiser ao redor da imagem e ajustar o desfoque para cada pino individualmente.

Conclusão
Isso é tudo! Criar bokeh no Photoshop é fácil. Simplesmente tire o desfoque bokeh do fundo da sua imagem usando o Field Blur. Depois de fazer a sobreposição de bokeh, você pode usá-la em outras fotos.
Experimente o eBook Magical Photography Spellbook para adicionar outros efeitos vibrantes às suas fotos!