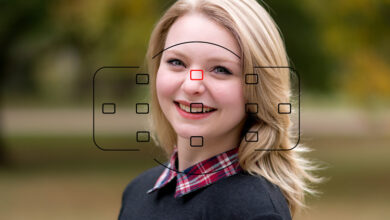Como adicionar textura às fotos no Photoshop (passo a passo!)

As texturas criam profundidade e um elemento tátil para suas fotos. Eles podem adicionar interesse visual a uma foto média e fazer com que suas imagens saltem da página. Não é difícil adicionar textura no Photoshop. Depois de conhecer essas quatro etapas, as possibilidades criativas são infinitas.



O que é uma textura?
Sobreposições de textura são fotos que se misturam às suas imagens. A imagem de textura não tem um tema e geralmente consiste apenas em um padrão detalhado. Uma textura é uma imagem que enfoca os elementos táteis de nosso mundo. Eles podem ser ásperos, lisos, difusos ou brilhantes. Eles podem ser abstratos ou ter um tema identificável. Depois de começar a vê-los, você encontrará possibilidades ao seu redor.
É fácil encontrar arquivos de sobreposição de textura. Pesquise sites de fotos como o Dreamstime e milhares de opções aparecerão. Muitos deles são de uso gratuito.
Você também pode criar seus próprios arquivos de textura. Existem texturas na natureza em um pedaço de madeira flutuante ou nos pedais de uma flor. As texturas podem ser uma parede de grafite, uma cerca enferrujada ou uma calçada de concreto. Use sua lente macro para se aproximar. Encontre padrões abstratos que geralmente não vemos a olho nu.
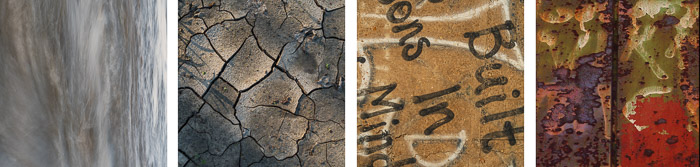
Muitos aplicativos de smartphone criam padrões ou usam um gerador de fractal para criar padrões coloridos. Você também pode usar os vários filtros do Photoshop para criar planos de fundo a partir de imagens existentes.
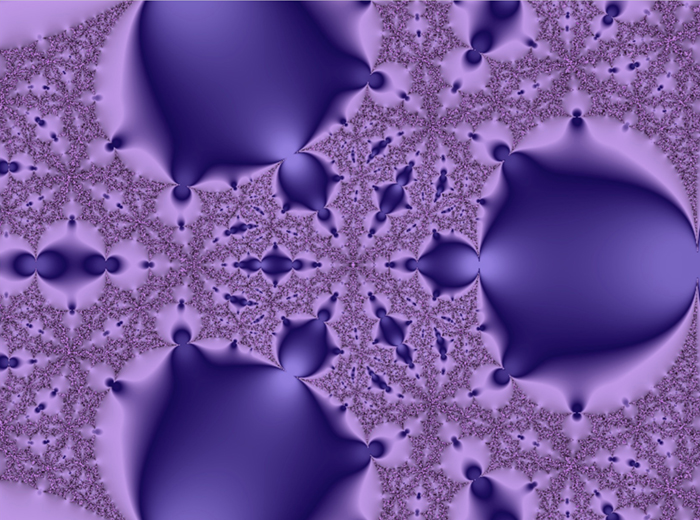
Como adicionar textura no Photoshop
Para adicionar textura no Photoshop, você precisará de uma foto e uma imagem de textura. Não se preocupe se o arquivo de textura for menor que a imagem principal. Vamos redimensioná-lo. Sua imagem principal pode ser qualquer coisa. As texturas funcionam bem em imagens que não são muito ocupadas e têm algum espaço ao redor do assunto.

Etapa 1: Abra as imagens no Photoshop
Abra sua imagem principal e a imagem de textura no Photoshop. Se você estiver trabalhando no Lightroom, realce os dois arquivos de imagem e clique em Foto> Editar em> Abrir como camadas no Photoshop. Isso abrirá um documento do Photoshop com duas camadas. Uma camada é sua imagem principal e a outra é a textura. Renomeie a camada de textura para “Textura”. Arraste a camada de textura sobre a imagem principal no painel Camadas, se ainda não estiver lá.
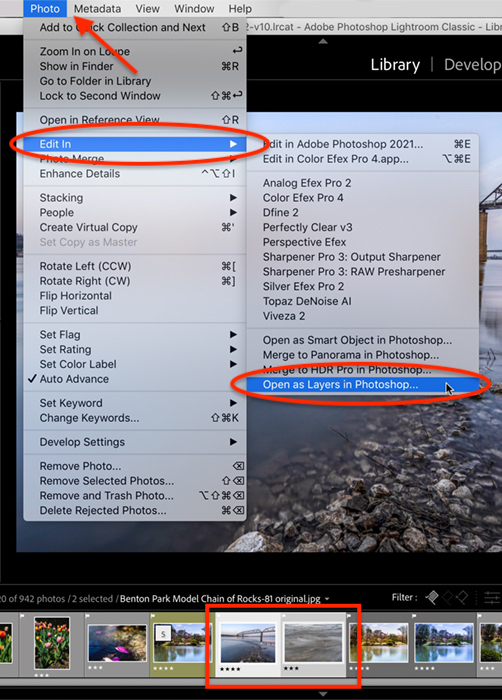
Se você não vir o painel Camadas na coluna inferior direita da área de trabalho, vá para o menu suspenso do Windows. Por favor selecione Janelas> Camadas (ou F7).
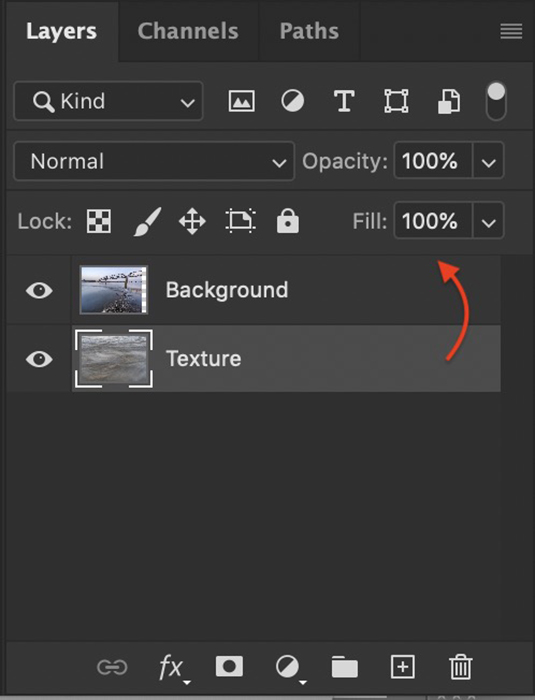
Para abrir arquivos diretamente no Photoshop, primeiro abra sua imagem principal. Você pode clicar com o botão direito na imagem e abri-la com o Photoshop. Ou você pode abrir o Photoshop primeiro e selecionar Arquivo> Abrir e navegue até ele. O Photoshop abre a maioria dos arquivos de imagem, bem como arquivos PDF.
Depois que sua imagem principal estiver aberta, crie uma nova camada em branco. Ir Camada> Novo> Camada ou use o ícone de nova camada na parte inferior do painel Camadas. Isso se parece com um retângulo com um sinal +. Renomeie esta camada para “Textura” e clique em OK. Encontre seu arquivo de textura e arraste-o para o Photoshop. A textura será copiada para a camada em branco. A próxima etapa é redimensionar a textura para caber na camada da imagem.
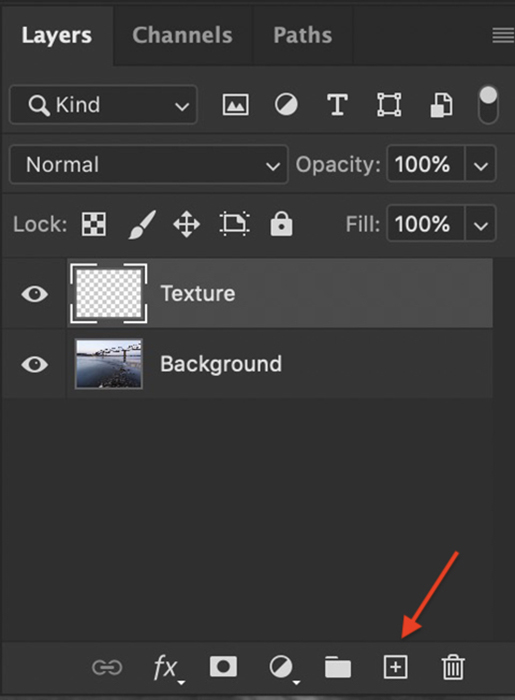
Etapa 2: redimensionar a camada de textura
Selecione a camada de textura e vá para o menu suspenso Editar. Dar um click Editar> Transformação Livre (Ctrl ou ⌘T). Arraste os cantos e bordas até que a textura cubra a camada da imagem. Se você mantiver pressionada a tecla Shift enquanto arrasta, pode arrastar cada borda independentemente. Clique na marca de seleção na parte superior da área de trabalho ou pressione Return ou Enter.
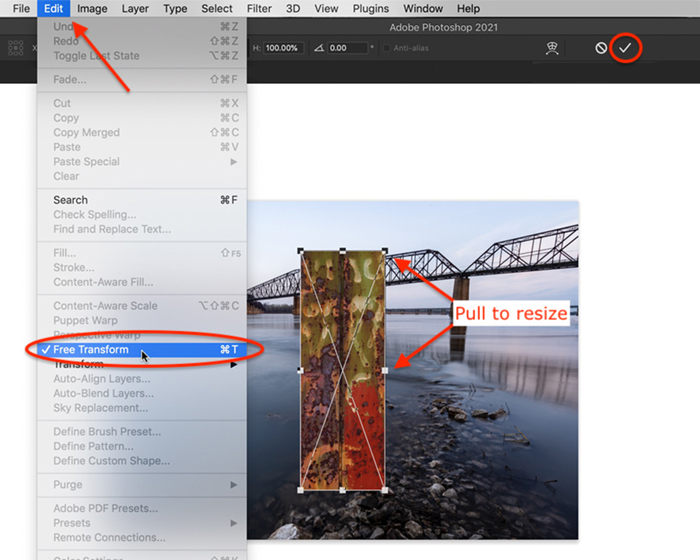
Além disso, tente girar a camada de textura para obter um efeito diferente. Ir Editar> Transformar> Girar 90 ° no sentido horário. Ou abra o Free Transform e passe o mouse sobre um canto. O cursor mudará para um arco com duas setas. Clique e puxe os cantos para girar a imagem.
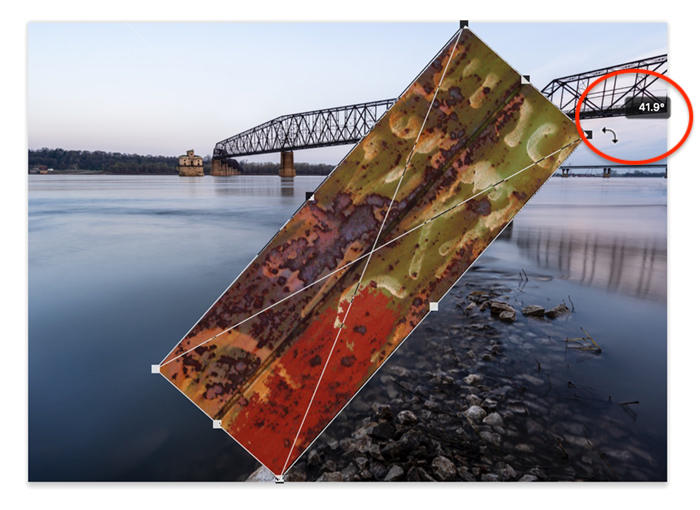
Redimensione até que a camada de textura esconda sua imagem principal. A próxima etapa é misturar as camadas. Isso revelará sua foto principal e combinará as camadas.
Etapa 3: mude o modo de mistura
Os modos de mesclagem são maneiras diferentes de interação das camadas. Os modos de mesclagem estão próximos ao topo do painel Camadas. Por padrão, o menu suspenso do modo de mesclagem é definido como Normal. Não existe um modo de mistura “correto”. Ao adicionar texturas, os modos de mesclagem populares são Lighten, Overlay e Soft Light. Mas clique em cada modo de mesclagem para ver como sua imagem muda. Alguns modos de mesclagem permitem que sua imagem principal seja exibida mais do que outras. Outros mudarão as cores da sua imagem.
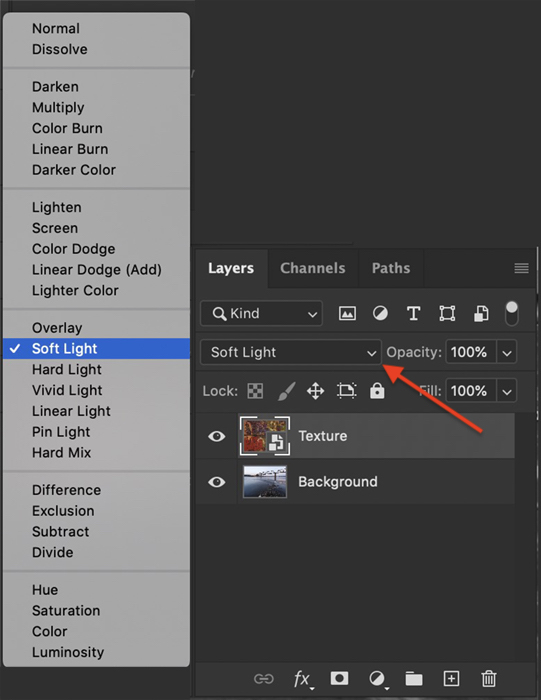
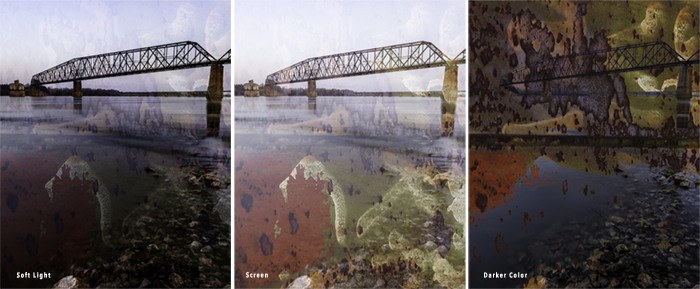
Não se preocupe muito com os detalhes. Encontre um modo de mistura que você goste. A próxima etapa é refinar a quantidade de textura vista.
Etapa 4: refinar a sobreposição de textura
Você pode refinar a sobreposição de textura para que apareça apenas onde você deseja. Na maioria dos casos, queremos que a textura apareça, mas não sobrecarregue a imagem principal. A primeira coisa a fazer é reduzir a opacidade da camada de textura. Clique na camada de textura e selecione o controle deslizante de opacidade na parte superior do painel Camadas. Não há opacidade adequada. Tente definir a opacidade para 50%. Em seguida, adicione mais ou menos transparência até sentir que o equilíbrio está correto.
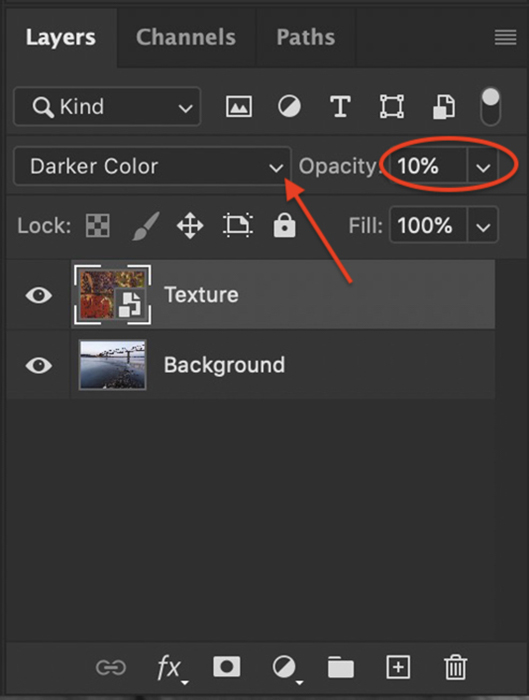
Você também pode clarear ou remover a textura de partes da imagem principal. Por exemplo, quando minha imagem principal contém uma pessoa, geralmente removo ou clareio a textura do rosto. Para fazer isso, crie uma máscara de camada. Clique na camada de textura e vá para Camada> Máscara de camada> Mostrar tudo. Ou clique no ícone de máscara de camada na parte inferior do painel de camadas. Isso se parece com um retângulo com um círculo dentro.
Agora você deve ver um retângulo branco à direita de sua textura. Clique na máscara de camada branca.
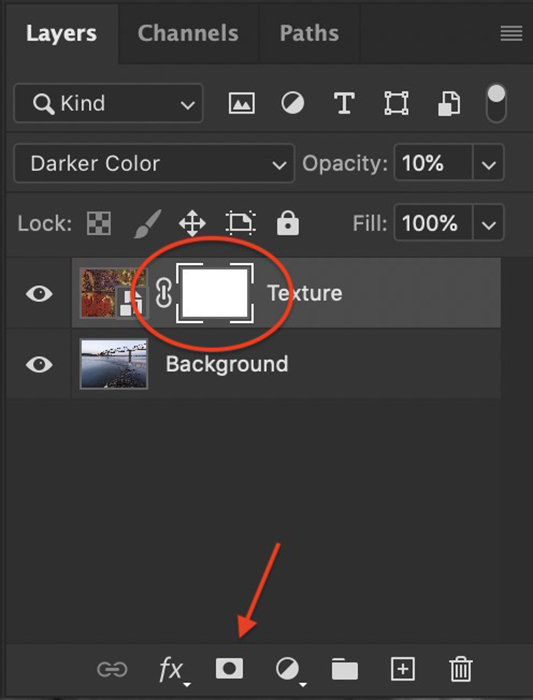
Selecione a ferramenta Pincel e defina-a como preto. Use um pincel macio com opacidade de 40 a 50%. Pinte os locais onde deseja remover a textura. Observe que o preto aparece na máscara de camada branca conforme você pinta. Preto oculta a camada de textura. Se você cometer um erro e quiser adicionar textura novamente a uma área, mude para um pincel branco e repinte a textura. O branco revela a capa. Com um pincel de baixa opacidade, você pode clarear a textura de uma área sem removê-la completamente.
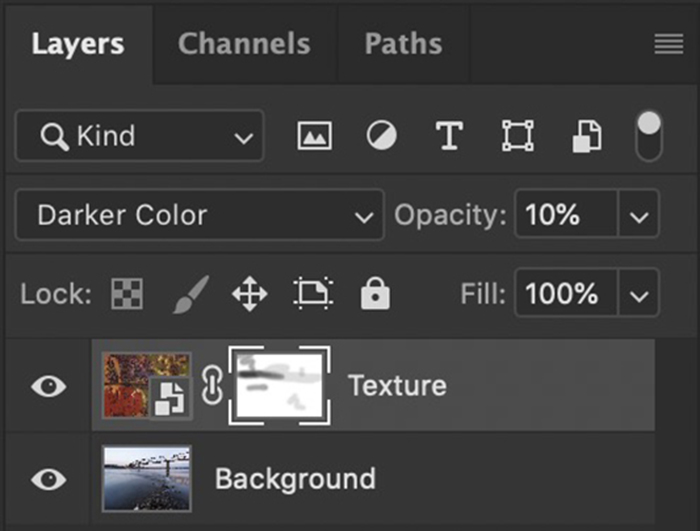
Camadas de texturas
Para enriquecer o efeito de textura, empilhe mais de uma textura em sua imagem principal. Você pode adicionar uma camada de textura em alguns elementos de sua imagem e uma textura diferente em outros elementos. Por exemplo, você pode usar uma camada para o fundo e outra para o elemento do primeiro plano.
Neste exemplo, adicionei uma textura feita de ondulações de água. Isso adicionou mais textura, especialmente no céu.
Conclusão
Não há limite para a quantidade de interesse visual que você pode criar usando texturas. Adicionar textura no Photoshop é fácil. Mesmo uma textura sutil torna a foto mais interessante. O espectador pode nem perceber o que fez para conseguir uma aparência rica.
O modo de mesclagem dá às texturas uma aparência única. Você pode usar a mesma textura em muitas imagens diferentes e alterar o modo de mesclagem. Os resultados serão diferentes a cada vez. Isso, além da capacidade de camadas de texturas, abre possibilidades ilimitadas.
Com texturas, você pode fazer com que suas imagens pareçam ter sido impressas em papel ou seda. Você pode criar uma aparência vintage desbotada ou um efeito brilhante e futurista. As texturas são fáceis de aplicar, mas as possibilidades criativas são infinitas.
Para obter mais dicas e truques para fazer suas imagens se destacarem, leia nosso guia de fotografia do fator surpresa.