12 ferramentas de seleção do Photoshop que você precisa conhecer
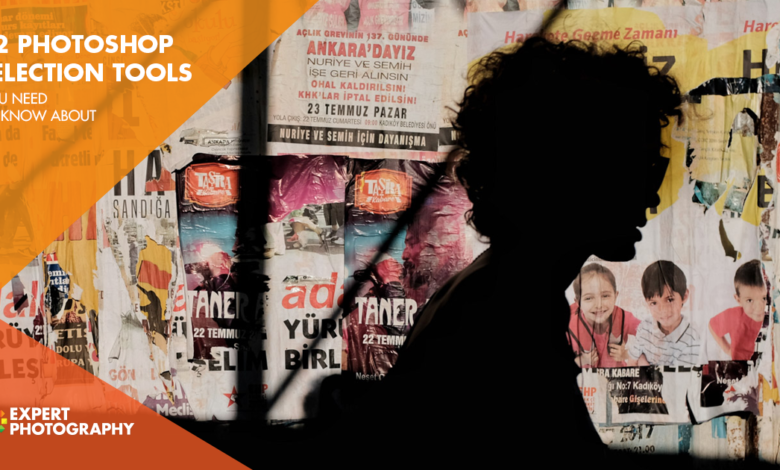
O Photoshop inclui dezenas de maneiras diferentes de selecionar objetos ou áreas de sua imagem. Existem muitas razões para selecionar áreas. Por exemplo, você pode querer adicionar uma camada de ajuste apenas a parte de sua imagem. Ou você deseja cortar um objeto para usar em um composto.
Vamos começar localizando onde essas ferramentas estão no programa. Em seguida, mergulharemos nas 12 ferramentas de seleção do Photoshop que você precisa conhecer.



Onde posso encontrar as ferramentas de seleção do Photoshop?
Muitas das ferramentas de seleção do Photoshop estão na barra de ferramentas aninhadas com ferramentas semelhantes.

Quando você escolhe uma ferramenta de seleção, mais opções aparecem na parte superior da área de trabalho. As opções geralmente incluem um conjunto de ícones que descrevem como as novas seleções irão interagir com as existentes. O primeiro, um quadrado, desenha uma nova seleção a cada vez. O segundo, quadrados sobrepostos, adiciona às seleções anteriores. O terceiro, um quadrado cheio e um quadrado vazio, subtrai a nova seleção da antiga. Você também pode subtrair mantendo pressionada a tecla de opção e fazendo uma nova seleção. O quarto, quadrados sobrepostos, mantém apenas a área compartilhada pelas seleções novas e antigas.
As opções também incluem configurações para engrossar ou desfocar a borda. Clicar na caixa de suavização suaviza as bordas. O botão Selecionar e Máscara irá criar uma camada de máscara usando a sua seleção (Option + Ctrl ou ⌘R).

O Photoshop também possui um menu suspenso Selecionar. Algumas das opções são ferramentas de seleção. Outros modificam as ferramentas de seleção encontradas na barra de ferramentas. Selecionar tudo é uma ferramenta útil (Ctrl ou ⌘A), assim como o comando Deselect (Shift + Ctrl ou ⌘D).
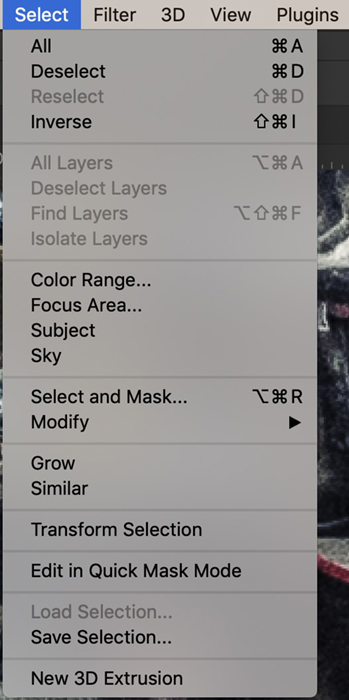
No Photoshop, uma área selecionada é delimitada por “formigas correndo”. Esta é uma linha tracejada que parece se mover. Por padrão, a área selecionada está dentro da linha de formigas em execução. Mas você tem a opção de investir. Vá para o menu suspenso Selecionar e escolha Selecione> Inverso (Shift + Ctrl ou ⌘I). Isso seleciona tudo o que está fora das formigas marchando. Pode ser um pouco confuso porque parece que nada mudou. As formigas marchando estão no mesmo lugar.
1. Ferramentas de letreiro digital
As ferramentas de letreiro digital permitem arrastar uma forma sobre uma área para selecioná-la. Você pode escolher uma ferramenta de letreiro retangular, uma ferramenta de letreiro elíptico ou duas formas de linha única. Escolha a marca de seleção que deseja usar, clique em sua imagem e arraste a forma para o tamanho. A seleção aparece quando você a solta. Mantenha pressionada a tecla Shift enquanto arrasta para criar um quadrado ou círculo. Por padrão, arraste a forma de um canto. Mantenha pressionada a tecla Alt ou Option para criar uma forma que começa no centro.
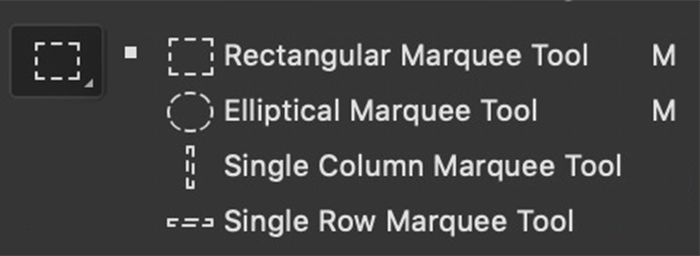
Na barra de opções, você pode alterar o estilo Proporção de Normal para Fixo. Isso cria um quadrado ou círculo. Você também pode escolher um tamanho predefinido para a seleção.

2. Laço
A ferramenta Lasso permite que você desenhe livremente ao redor do objeto que deseja selecionar. A ferramenta não é muito precisa. Use-o quando quiser fazer uma seleção aproximada.
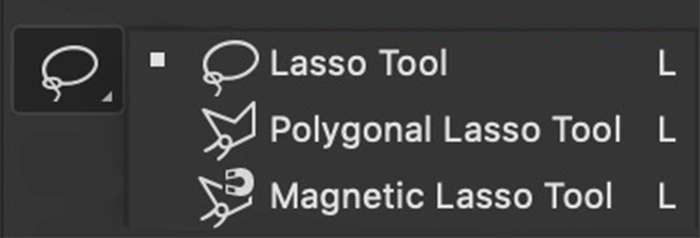

3. Laço poligonal
O laço poligonal seleciona formas que consistem em linhas retas. Essas podem ser formas mais complicadas do que apenas quadrados ou retângulos. Clique e arraste ao longo de uma borda de uma forma para criar uma linha. Para virar uma esquina, clique uma vez. A ferramenta congela a linha naquele ponto e permite que você mude de direção. Em seguida, mantenha pressionada a tecla Shift enquanto arrasta para fazer uma linha horizontal ou vertical. O formulário de seleção é preenchido quando você volta ao ponto de partida ou clica duas vezes.
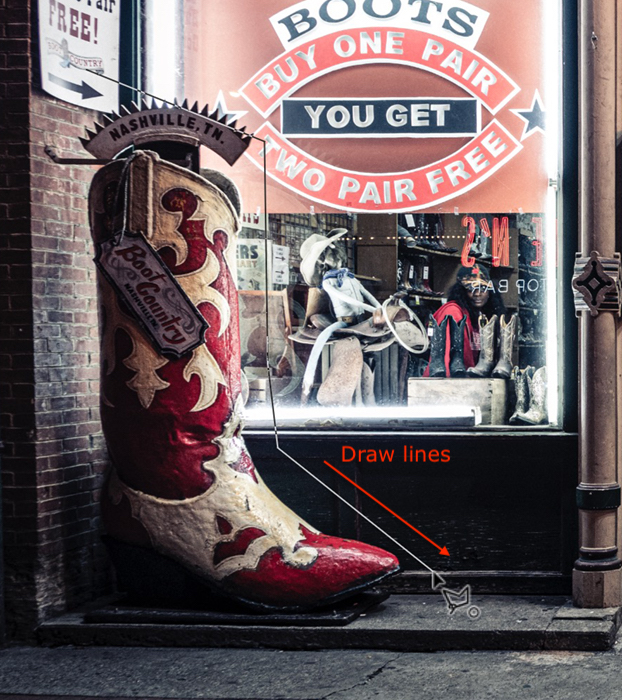
4. Laço magnético
A ferramenta Magnetic Lasso funciona como Lasso. Primeiro, desenhe ao redor do objeto que deseja selecionar. Conforme você desenha, a linha é desenhada nas bordas, como um ímã, para uma seleção mais precisa. Esta ferramenta funciona bem quando você é um objeto com muitas curvas.
Clique em uma borda do objeto que deseja selecionar. Em seguida, arraste a linha ao redor da forma. Os pinos aparecem onde a ferramenta travou em uma borda. O formulário de seleção é preenchido quando você clica onde começou ou clica duas vezes.
A ferramenta magnética é realmente um círculo. É mais fácil ver isso se você ativar o Caps Lock. O Photoshop procura uma borda dentro do círculo. Quando você aumenta a largura na barra de opções, o círculo é ampliado. Você também pode ajustar o contraste para tornar mais fácil para o programa encontrar uma vantagem. A frequência é o número de pinos colocados ao redor da borda. Altere isso se quiser ver mais ou menos pinos. Mas você pode clicar para adicionar um alfinete em qualquer lugar da linha.


5. Seleção de objeto
A Adobe introduziu a seleção de objetos na versão 2019 do Photoshop. A princípio, parece funcionar como a ferramenta Marquee. Primeiro, desenhe um retângulo ou laço ao redor do objeto que deseja selecionar. O Photoshop analisa o conteúdo da forma para encontrar um objeto dentro dela. O programa então refina a seleção em torno do tópico.
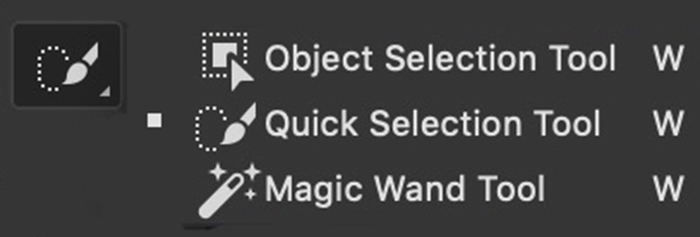

6. Seleção rápida
A ferramenta Seleção rápida é uma maneira rápida de selecionar um objeto bem definido. Clique dentro do objeto que você deseja selecionar. O Photoshop encontra cores e bordas e expande a seleção para incluir pixels semelhantes. Adicione à seleção clicando em outra área do objeto. Ou arraste o cursor, pintando na seleção.
A ferramenta Seleção rápida funciona como uma ferramenta de pincel. Você pode alterar o tamanho, a dureza, o espaçamento e o ângulo da pincelada. Clique no ícone + para adicionar à seleção. Clique no sinal – ou mantenha pressionada a tecla de opção para apagar partes da seleção.


7. Varinha mágica
Use a ferramenta Magic Wand para selecionar as cores. Clique em qualquer cor em sua imagem e o programa irá destacar todas as áreas que contêm essa cor. A tolerância na barra de opções altera a precisão da seleção de cores.

Com uma tolerância baixa, a seleção de cores é precisa. Com uma tolerância maior, o programa seleciona cores como a que você escolheu. Você pode clicar em uma segunda cor para expandir a seleção. Mantenha pressionada a tecla de opção e clique em uma cor para removê-la da seleção.
Se a caixa Contígua estiver desmarcada, as cores de todo o quadro serão selecionadas. Marcar a caixa Contígua limita a seleção às cores próximas à escolhida.
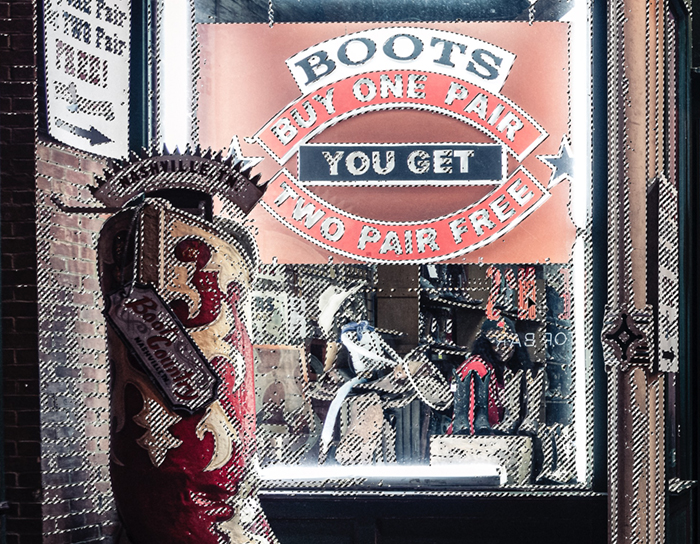
8. Selecione a gama de cores
A seleção da gama de cores pode funcionar como a ferramenta Varinha mágica. Selecione sua imagem completa (Ctrl ou ⌘A) e escolha Gama de cores no menu suspenso Selecionar Selecione> Selecionar gama de cores. Uma nova janela é aberta. Selecione Amostras de cores no menu suspenso e clique em uma cor em sua imagem. Em níveis mais altos de Desfoque, cores semelhantes são selecionadas. Você também pode escolher famílias de cores, como vermelhos, no menu suspenso. Uma miniatura mostra uma prévia. As áreas brancas são selecionadas. As áreas cinzas são parcialmente selecionadas.
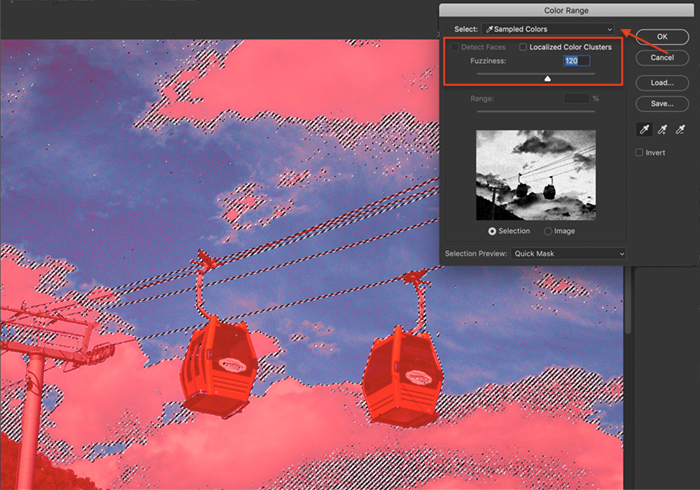
Essa ferramenta também pode selecionar tons de pele. Clique na caixa Grupos de cores localizados e em Detectar faces. Em seguida, escolha seus tons de pele no menu suspenso.
Você também pode selecionar realces, meios-tons ou sombras. Copie e cole as seleções em uma nova camada para criar máscaras de leveza simples. Em seguida, aplique ajustes de camada separados para cada matiz.
9. Selecione a área de foco
Para selecionar áreas focadas de sua imagem, vá para Selecione> Área de foco. Na janela que é aberta, você pode ajustar o alcance do foco. Mova o controle deslizante Faixa de foco para relaxar os parâmetros de foco ou selecione um foco mais preciso. Você pode alterar o modo de visualização e como deseja gerar a seleção.
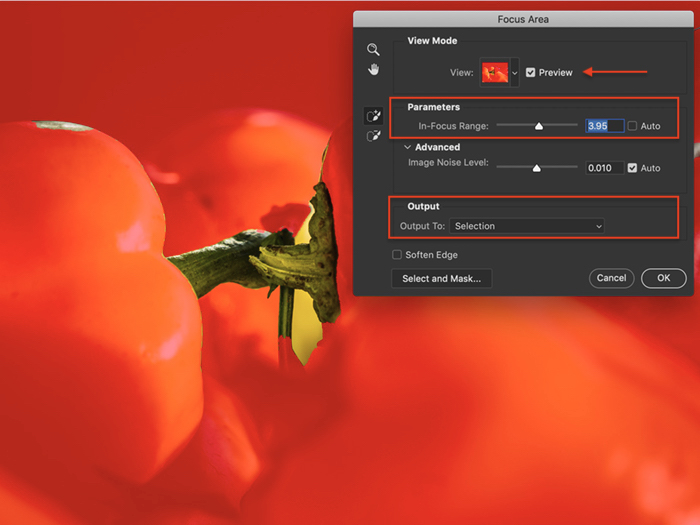
10. Selecione o assunto
A ferramenta Selecionar assunto é como a ferramenta Seleção de objeto. Mas é mais fácil de usar. Escolha o menu suspenso Selecionar e clique em Selecione> Assunto. O Photoshop escaneia sua imagem e seleciona assuntos prováveis. Refine a seleção com outra ferramenta.
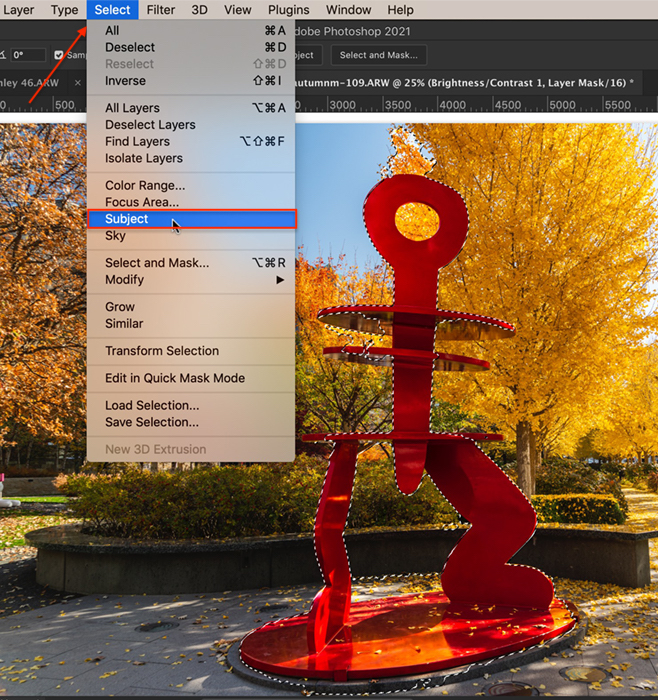
11. Selecione Sky
Antes de a Adobe adicionar uma ferramenta Sky Replacement ao Photoshop 2021, você tinha que mascarar manualmente os céus. Esta ferramenta de seleção ajudou a tornar o trabalho mais fácil. Abra o menu suspenso Selecionar e escolha Selecione> Sky. O Photoshop identifica o céu, mesmo se houver interferência, como árvores frondosas.
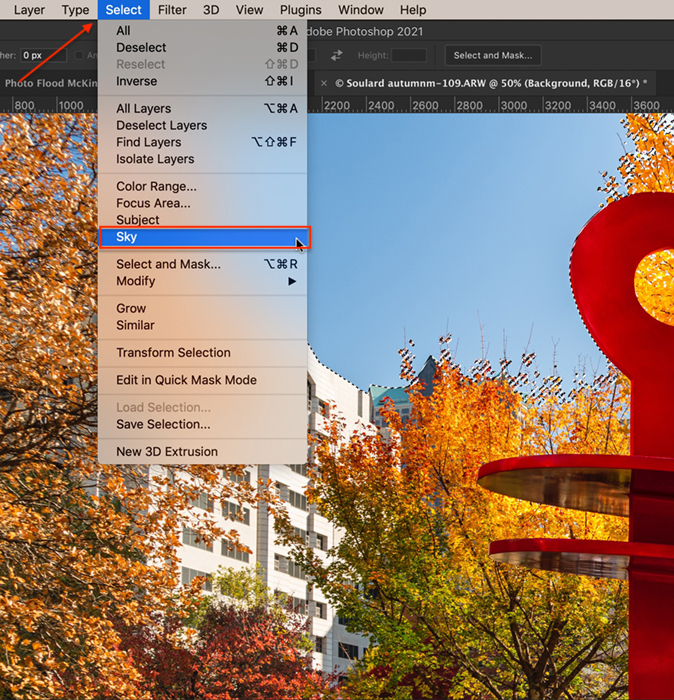
12. Pincele no modo Quick Mask
Se você preferir usar a ferramenta Pincel para fazer seleções, use o modo Máscara Rápida. Clique no ícone na parte inferior da barra de ferramentas ou na tecla de atalho Q. Você também pode abrir uma Máscara Rápida acessando o menu suspenso Selecionar e escolhendo Selecione> Editar na Máscara Rápida.
Usando um pincel, mascare as áreas que você não deseja selecionar. Você pode alterar o tamanho e a suavidade do pincel, a opacidade e o fluxo; a máscara é exibida como uma sobreposição vermelha. Se você cometer um erro, altere o pincel para branco para apagar a sobreposição.
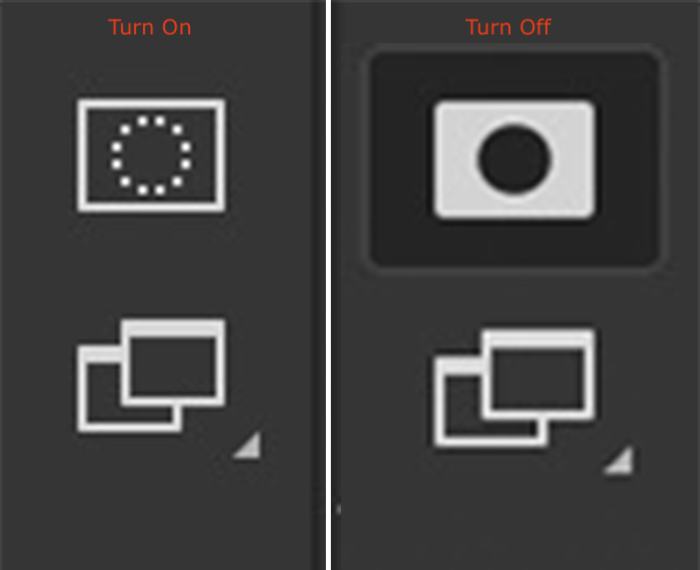
Clique duas vezes no ícone da máscara para alterar as cores e a opacidade. Você também pode escolher que a máscara mostre áreas selecionadas em vez de áreas não selecionadas. Clique no ícone ou no Q novamente para ver a área selecionada cercada por formigas correndo.

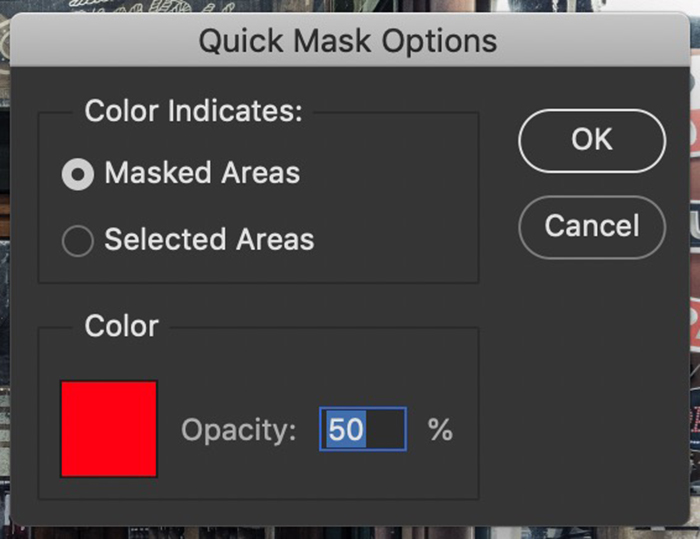
Conclusão
O Photoshop tem mais de uma dúzia de ferramentas para ajudá-lo a selecionar objetos e áreas em sua imagem. Algumas ferramentas são mais precisas. Outros permitem que você selecione rapidamente. Mas é claro que a melhor ferramenta é aquela que faz a seleção que você deseja de forma rápida e precisa.
Use o Photoshop como o ingrediente principal em sua fotografia criativa com o Creative Photography Cookbook!





