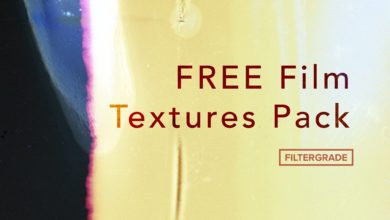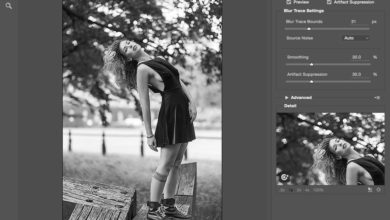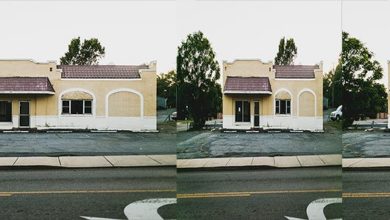Como desfocar um fundo no Photoshop

Um fundo desfocado é uma ótima maneira de chamar a atenção para objetos em primeiro plano. Se sua foto tiver uma profundidade de campo profunda, você ainda poderá obter o efeito fotográfico de um fundo desfocado usando o Photoshop. Hoje vou mostrar como criar uma ação no Photoshop para desfocar o fundo com um único clique. Essa ação do Photoshop funcionará como um filtro que você pode usar em várias fotos para criar efeitos especiais para suas imagens.
Siga-nos em nosso canal Envato Tuts+ no YouTube:

Como criar uma ação do Photoshop para desfocar o fundo de uma foto
Passo 1
Abra sua foto (eu usei esta). Use qualquer ferramenta de seleção para selecionar a parte da imagem que deve permanecer nítida. Aqui usei o ferramenta de laço magnético com refinar borda opção (Selecione > Refinar borda). É muito importante fazer uma seleção precisa para esta ação.
Se você quer aprender a fazer seleções precisas, mesmo com cabelo, experimente este tutorial:



retocar
Como alterar realisticamente a cor do cabelo e da pele no Adobe Photoshop
Monika Zagrobelna



Passo 2
Crie uma nova camada e preencha a seleção com qualquer cor usando o Ferramenta Balde de Tinta (G). nomeie a camada máscara 1.



etapa 3
Crie um nova camada abaixo e pinte um gradiente preto e branco usando o Ferramenta Gradiente (G). A parte preta marca a área que permanecerá nítida. O branco ficará embaçado. O gradiente cinza entre eles será uma transição desses dois. Ajuste o ângulo e a posição das cores para o efeito que deseja criar. Nomeie esta camada máscara 2.



Passo 4
Clique em algum lugar fora das camadas. Abra o Comportamento (Windows > Ações) painel e clique no ícone do cartão branco para criar uma nova ação. Dê-lhe um nome. A partir de agora, suas ações serão registradas.



passo 5
Ir Imagem > Tamanho da imagem e fazer a imagem 5.000 pixels ampla. Isso nos permitirá obter resultados semelhantes em todas as fotos.



Etapa 6
Selecione a tela inteira (Controle-A), e então vá para Editar > Copiar Combinado (Control-Shift-C). Vou ao Canais aba, Criar um novo canalS colar a seleção. retorne para canal RGB E vá para o camadas aba.



Etapa 7
Disfarce ambas as máscaras. Selecione a camada de fundo e duplicá-lo (Control-J). então vá para Filtro > Desfoque > Desfoque da Lente. Uma nova janela se abrirá. Selecione os Fonte uma Alfa 1, que é o nome do novo canal que acabamos de criar. Em seguida, altere as configurações para obter o resultado desejado.



passo 8
O fundo está embaçado, mas nosso personagem em primeiro plano parece assustadoramente nítido. Vamos fazer algo sobre isso. Aguarde Ao controle e clique máscara 1 para criar uma seleção a partir dele. então vá para Selecione > Modificar > Expandir S Expandir em 10px.



passo 9
Selecione o plano de fundo copiado e vá para Camada > Nova > Camada via Copiar para duplicar a seleção. então vá para Filtro > Desfoque > Desfoque Gaussiano. Ao ajustar o desfoque, preste atenção nas bordas do caractere. Queremos misturá-los suavemente no plano de fundo.



passo 10
Novamente, segure Ao controle e crie uma seleção desta camada. então vá para Selecione > Modificar > Contrato S Contrato por 15 pixels. se você pressionar Apagar agora, ele removerá a maior parte do desfoque, deixando apenas uma borda bem mesclada.



passo 11
Mas há mais um problema. A borda suave foi aplicada a todo o corpo, incluindo a parte que está realmente em foco. Consertá-lo, mostrar máscara 2 por um momento e vá para Canais aba. Use o Ao controle para criar uma seleção de canal RGBe depois volte para as camadas, disfarce a máscara e adicione um Nova máscara de camada uma Camada 1.






passo 12
Por fim, clique em pare de gravar para salvar a ação.



passo 13
Se você quiser usar essa ação em qualquer outra foto, basta criar as duas máscaras e clicar Toque. O Photoshop repetirá todas as etapas, desfocando automaticamente o fundo de cada foto. Essa é a mágica das ações do Photoshop!









Ações do Photoshop com efeitos especiais de fotos
efeito de foto espalhada
As ações do Photoshop são muito poderosas, mas leva um bom tempo para criar uma. Se quiser economizar tempo, você pode usar ações criadas profissionalmente no Envato Elements. Por exemplo, esta ação cria um efeito de dispersão. A parte selecionada da foto se transforma em uma nuvem de glitter, que fica bem natural. Você só precisa pintar a máscara e clicar em play.



efeito de foto de vidro
Aqui está outro efeito fotográfico mágico criado com uma ação. Selecione uma área e deixe o Photoshop criar um belo plano de fundo de vidro que reflita realisticamente seu assunto. Esta ação cria resultados únicos com cada foto que você usa!



Efeito de foto de dupla exposição
Esta ação do Photoshop cria um efeito moderno de dupla exposição. Abra duas fotos e deixe a ação combiná-las com uma série de ajustes e filtros. A foto vira uma obra de arte, e tudo isso com um clique!



efeito de foto de falha
Essa ação do Photoshop também é muito simples. Você não precisa pintar nenhuma máscara, porque toda a foto é usada aqui. Através de uma série de ajustes complexos, sua imagem assume uma aparência de falha impecável.



Bom trabalho!
Agora você sabe como criar e usar uma ação do Photoshop para desfocar um plano de fundo no Photoshop. Se você estiver interessado em criar ações do Photoshop, também poderá gostar destes tutoriais: