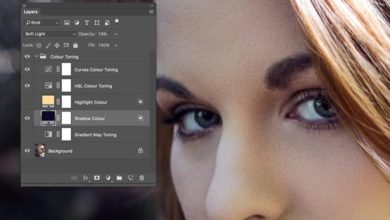Como criar uma ação básica do Photoshop para sua fotografia

No Adobe Photoshop, as ações são automações: uma maneira de gravar um conjunto de etapas que serão executadas em qualquer imagem quando você a reproduzir. As ações permitem que você use um fluxo de trabalho repetível em qualquer coisa, desde ajustes básicos de fotos até aparências, efeitos e manipulações mais complicados. Eles são tremendamente úteis.
Grave seus próprios fluxos de trabalho de fotografia
Criar suas próprias ações do Photoshop é uma ótima maneira de economizar tempo e obter consistência em sua edição. Pode parecer demorado fazer o seu próprio, mas é rápido e simples o suficiente para qualquer um fazer. Eu vou orientá-lo através de como criar um Photoshop. ação para fazer alguns dos ajustes básicos que a maioria das fotos precisa.
Esta é a imagem que usarei para demonstrar. Incluí instruções passo a passo abaixo para que você possa acompanhar e criar a ação com suas próprias fotos.



Práticas recomendadas para fotografia de ação
Há algumas coisas que você precisa saber antes de começar a criar sua ação.
Certifique-se de que suas ações estejam sempre não destrutivo. Por não destrutivo, quero dizer que seu processo funciona a partir de camadas de ajuste ou camadas duplicadas para que a imagem original permaneça intacta.
É melhor otimizar os processos de ação: menos é mais. Trabalhe com camadas de ajuste sempre que possível, em vez de cópias de imagens.
Outra boa razão para trabalhar em camadas de ajuste é reduzir o número de etapas em sua ação, em comparação com copiar uma camada e trabalhar diretamente nela. Isso mantém sua ação simples e também garante que ela seja executada mais rapidamente.
Solução de problemas
Um problema que você pode encontrar é um erro de gravação que cria um problema de reprodução. Se houver um erro no processo que faça com que o fluxo de trabalho não seja executado conforme necessário, a ação poderá parar no meio do caminho. O Photoshop geralmente exibirá um pop-up explicando o problema que o software encontrou.
Problemas como esse podem ocorrer porque o criador da ação foi muito específico. Por exemplo, eles podem ter criado e trabalhado em camadas específicas, o que causa problemas quando o usuário final está executando a mesma ação em algo em que a camada tem um título ou resolução diferente do esperado pela ação.
Se você cometer um erro durante a gravação, não há problema. Você verá seu processo no Comportamento painel e você pode simplesmente parar o processo, destacar e excluir as etapas que estavam com erro e, em seguida, clicar em gravar novamente para continuar de onde parou.
Como criar sua própria ação de fotografia no Photoshop
Em nosso exemplo, criaremos uma ação do Photoshop para ajudá-lo a simplificar os estágios finais e de ajuste fino da pós-produção. Neste estágio, você concluiu seu trabalho inicial de preparação de equilíbrio de branco e correção de exposição, no Lightroom ou no Photoshop. Você fez os ajustes locais necessários; agora você está se preparando para usar a imagem.
Faremos algumas coisas úteis nesta ação:
- Adicione uma camada de ajuste de contraste
- Adicionar uma camada de ajuste de intervalo tonal
- Adicionar uma camada de ajuste de saturação
- Adicione uma camada de nitidez
Cada uma dessas camadas ajudará você a ajustar a imagem para impressão, web ou qualquer outra necessidade do seu cliente.
Passo 1 – Crie uma nova ação e comece a gravar
Abra o Ação janela se você ainda não o tiver como parte de suas configurações de exibição. Você pode fazer isso indo para Janela e marcação Comportamento.



Crie um nova ação Dentro de Ação janela clicando no ícone circulado no canto inferior direito da imagem abaixo.



Chame de algo apropriado. eu chamei o meu EnvatoTuts+.
Quando estiver pronto para começar, você pode pressionar Cadastro, mas observe que todas as suas ações serão registradas a partir deste ponto. Se você precisar fazer uma pausa ou fazer outra coisa dentro do programa, você pode pressionar Pare (o símbolo quadrado ao lado do registro). Apenas lembre-se de bater Cadastro novamente quando estiver pronto para ir.
O botão direito do mouse em você camada de fundo e bater Duplicar Camada. Usaremos isso mais tarde para não trabalharmos em nossa imagem original.
Passo 2 – Faça uma camada de curvas
fazendo um ‘sim‘ na camada de curva de tom ajudará você a criar um contraste sutil. Clique no camada de ajuste ícone circulado abaixo e escolha curvas. Ao criar cada camada de ajuste, você encontrará os resultados a serem ajustados na Propriedades painel.



Passo 3 – Faça uma Camada Camada
níveis é uma ferramenta de histograma que permite ajustar os níveis de brilho, contraste e faixa de tons em uma imagem. Vamos usá-lo para iluminar um pouco as sombras e também mergulhar os realces.



Arraste o ponteiro que representa Trevas sobre ele Produção controle deslizante (o ponteiro preto à esquerda) para a direita (defini o meu para 12), e o ponteiro branco representando Se destacarem (para a direita) para a esquerda (definido para 238). Esses pequenos ajustes clarearão as sombras mais escuras para que fiquem acima do preto puro e assumam as bordas mais brilhantes dos realces.
Passo 4 – Crie uma Camada de Vitalidade
Pode ser difícil criar uma ação geral para todos os fins e ainda alterar as cores porque você simplesmente não sabe como uma imagem será originalmente ou como ela responderá às suas alterações.
O que podemos fazer é fazer alguns ajustes muito sutis que podem ser facilmente ocultados ou aumentados quando a ação é executada e você pode ver como eles funcionam com a foto.



É aconselhável definir o Intensidade sobre Saturaçãocomo vibração trabalha para aumentar a saturação de cores mais opacas em sua imagem, sem saturar demais as partes já saturadas. Saturação, por outro lado, aumenta a saturação de cor de tudo. Eu configurei minha vibe +15mas experimente algumas configurações para descobrir o que fica melhor para o seu gosto.
Etapa 5: afiar
Uma das maneiras mais simples, versáteis e eficazes de aguçar uma imagem em photoshop é usar um Passo alto filtro. Nitidez funciona aumentando o contraste ao longo das bordas dos objetos e Passo alto é uma maneira mais precisa de encontrar essas arestas.
Clique no cópia de fundo (porque não queremos tocar no original) e vá para Filtro > Outro > Passa Alta.



Depois de clicar no filtro, você será saudado com uma representação plana e cinza da sua imagem. Não entre em pânico.



Aumente o rádio até que você possa ver as bordas do seu assunto principal. Evite fazê-lo sobressair muito ou vai aguçar muito tudo e vai parecer um pouco estranho.



Depois de clicar em OK, sua imagem se transformará nessa representação plana e cinza. Agora você pode entrar em pânico! É uma piada. Mudar o modo de mistura uma Cobrir e isso irá corrigi-lo e aguçar a imagem subjacente.
Passo 6: Limpe tudo
Agora que você fez alguns ajustes básicos e tem uma linha de camadas, que é um pouco confusa. Para classificar tudo em uma pasta, realce todas as suas camadas exceto Está fundoe clique no encadernador ícone. Depois de nomeá-lo, lembre-se de pressionar ‘Pare‘ para evitar que sua ação registre mais etapas.



Você terminou!
Ta-da! Muito bem, você criou sua primeira ação básica de ajustes de fotos.



É assim que sua ação deve ser: o painel direito mostra os passos que você deu e o painel esquerdo mostra como eles são refletidos nas camadas. Agora você tem camadas de ajuste de Curvas, Níveis, Vibração e Nitidez.



Aqui está a imagem de exemplo depois que a ação foi executada. Também deve funcionar bem em quase qualquer outro tipo de imagem, pois fizemos apenas ajustes modestos.
opções de ação
Lembre-se, uma vez que a ação foi executada, você ainda pode ir para cada camada separadamente e aumentar ou diminuir o efeito para se adequar à imagem individual. Por isso é importante não achatar o resultado, as camadas deixam o processo muito mais flexível! Mantivemos essas configurações conservadoras porque, embora algumas imagens precisem de um pouco mais, um conjunto de configurações pesadas aplicadas a tudo pode arruinar as imagens mais delicadas.
Adicionar máscaras às suas camadas permitiria que você fizesse ajustes locais específicos rapidamente. Para o nosso exemplo, no entanto, já passamos do ponto de fazer ajustes locais e estamos em busca de uma aparência final perfeita. Máscaras não são necessárias.
Para ver rapidamente a diferença entre a imagem base e a ação, clique no botão olho ícone ao lado da pasta. Você pode fazer o mesmo com cada camada.



Aqui está outro exemplo de uma imagem onde apenas a ação é executada; primeiro para a esquerda, depois para a direita.
Continue aprendendo sobre as ações do Photoshop
Aqui estão mais recursos para adicionar ações do Photoshop ao seu fluxo de trabalho de fotografia:
Mais recursos de ação do Photoshop
Se você quiser experimentar algumas ações feitas profissionalmente que resultam em efeitos e estilos interessantes para suas fotos, há muito o que experimentar no Envato Elements, onde você obtém downloads ilimitados por uma assinatura mensal.