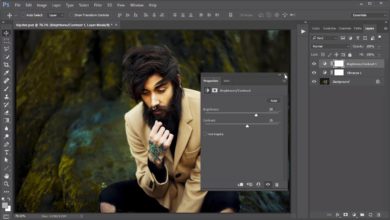Como fazer uma imagem histórica de então e agora e um gif animado

Antes e agora, as imagens são mais do que apenas divertidas para ver como uma área mudou, elas também são uma ótima maneira de se conectar com nossa história. É assim que você pode fazer o seu próprio.
Escolha sua área e imagem
Você precisa pensar um pouco sobre as imagens que deseja representar. Se a área é indistinguível do que costumava ser, então pode ser um ponto de discórdia interessante, mas cair um pouco em uma imagem que se concentra na comparação direta.
Tente escolher um lugar que ainda tenha algumas características arquitetônicas ou geográficas óbvias, se puder. Procure edifícios originais e outras ‘âncoras’, como fontes ou a forma da rua.



Esta é a imagem que eu escolhi. É um prédio perto de onde cresci que mudou de uso muitas vezes: já foi casa senhorial, centro de doenças infecciosas e, mais recentemente, escola gratuita. O bom deste edifício é que muitas das características originais ainda existem, embora o edifício tenha sido ampliado.
Embora esta imagem não tenha sido datada no arquivo local, é certamente mais antiga do que a década de 1920. Posso dizer pela história existente como ela estava em uso e quais recursos ainda estavam lá na época (como os leões!).
Como tornar sua imagem original digital
Você pode ler mais sobre como digitalizar suas imagens de banco de imagens em nosso curso de restauração de fotos, mas aqui estão algumas coisas que você deve pensar.
A melhor maneira de digitalizar sua imagem é usar um scanner capaz de fazer impressões de alta resolução. Limpe a mesa do scanner antes de usar para certificar-se de que não está acumulando poeira ou marcas no vidro.
Se você não tiver um scanner, não se preocupe, é possível fazer uma boa cópia de sua imagem usando uma câmera digital. Tente tirar sua foto o mais ‘direto’ possível e esteja ciente de quaisquer reflexos de luz, ângulos estranhos ou curvas em sua foto.
Como levar sua imagem contemporânea
Você sabe o que quer fotografar, então a chave agora é fotografá-lo de uma maneira que torne a fusão dos dois o mais fácil possível para você.
Leve sua imagem de estoque, ou uma cópia dela, com você. Quando você estiver alinhando sua nova imagem, tente igualar a distância e preste atenção aos pontos de referência que mencionei anteriormente, e também coisas como a inclinação de um telhado e a posição das janelas – todos eles serão marcadores para ajudá-lo a combinar suas imagens mais tarde.



Aqui, marquei em branco algumas das coisas que observei ao tirar minha imagem contemporânea. Coisas como a tampa da chaminé e os pilares ainda existem, então eu tentaria juntá-los da melhor maneira possível. Também estou olhando para coisas como o ângulo do telhado, que deve me ajudar a avaliar a distância e a perspectiva.
Tente usar uma lente que não distorça muito. Evite qualquer coisa muito grande, onde você pode obter alguma distorção e aglomeração. Você pode corrigir isso até certo ponto na pós-produção, mas é sempre melhor chegar o mais próximo possível da câmera primeiro.
Essa pode ser uma ótima pergunta, mas tente combinar as condições de iluminação, se puder. Pode ser difícil dizer em uma fotografia antiga, mas procure sombras e onde a luz incide, e tente reproduzi-la fotografando o mais próximo possível desse momento.



Esta é a minha imagem contemporânea. Embora alguns dos recursos estejam um pouco fora, não é tão ruim em comparação com o original.
Como combinar suas imagens no Adobe Photoshop
Você não quer fazer muita pós-produção para sua imagem contemporânea, então apenas faça algumas correções básicas de cor e contraste, se necessário.
Em seguida, abra sua imagem de estoque como sua camada inferior (ou plano de fundo) e extraia a atual para que ela apareça como um objeto inteligente. Use o Opacidade controle deslizante para reduzir a transparência de sua imagem moderna.



Agora redimensione-o para corresponder aproximadamente à sua foto: selecione sua imagem principal (ou Selecionar tudo nessa camada) e depois o botão direito do mouseescolhendo transformar seleção.



Se você clicar com o botão direito do mouse novamente, verá mais algumas opções apresentadas a você:
- Escala-Aumentar ou diminuir
- Virar— vira com base em um ponto fixo
- Inclinar– inclina-se verticalmente ou horizontalmente
- Distorcer-se estica
- Perspectiva—aplica perspectiva de um ponto
- Deformação-alterar a forma



Use essas ferramentas para ajustar sutilmente sua imagem até que fique o mais próximo possível do original. Não empurre com muita força ou você acabará com partes estranhas e emborrachadas! Você provavelmente fará o maior uso Perspectiva, Inclinar S Escala.



Este é o aspecto do meu: é bem próximo, mas nunca será perfeito. Você pode precisar cortar sua imagem para se livrar das bordas.
Anime suas imagens
Certifique-se de que seu Cronologia é visível no Photoshop. Se não, vá para Janela e disque Cronologia.



Você verá um botão que diz Criar linha do tempo do vídeo. Aperte isso e você verá ambas as camadas (seu arquivo e imagens contemporâneas) abertas na linha do tempo.



Idealmente, você deseja que sua camada contemporânea comece invisível e, em seguida, desapareça lentamente. Você precisará usar as opções à esquerda para adicionar marcadores à sua linha do tempo e, em seguida, ajustar a opacidade no painel de camadas.



Eu circulei algumas partes aqui para ajudá-lo a ver o que você precisa ajustar. Os pontos circulados na linha do tempo são onde quero que o efeito desejado comece e termine. A opacidade é 0% acertando o primeiro marcador e 100% no segundo, por isso aumentará gradualmente.
Salve e exporte como um GIF em loop
Quando estiver satisfeito, você pode exportar como GIF ou qualquer formato de vídeo que funcione para você.

Se você precisar de um pouco mais de ajuda para fazer um GIF no Photoshop, temos um tutorial mais detalhado que você pode conferir.
Você também pode desfrutar
É incrível pensar que essas duas fotografias têm quase 100 anos de diferença e muito pouco mudou com o prédio, embora eu desejasse que ainda tivesse essas belas estátuas de leões! Aqui estão mais alguns tutoriais para mantê-lo no clima da história.