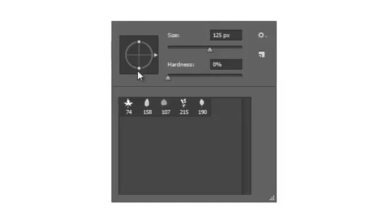Como criar uma ação em lote do Photoshop

As ações do Photoshop permitem obter efeitos fotográficos impressionantes com apenas um clique. Mas se você tiver muitas fotos para editar, ainda há muito o que clicar! É por isso que o Photoshop tem um recurso especial para aplicar uma ação a um lote de arquivos de uma só vez.
Neste tutorial, mostrarei como criar uma ação no Photoshop e convertê-la em uma ação em lote do Photoshop. Também mostrarei como instalar ações do Photoshop para usar dessa maneira.
Siga-nos no canal do Envato Tuts+ no YouTube:

Confira também este post para descobrir uma ampla gama de ações gratuitas do Photoshop:



Ações do Photoshop
100 ações gratuitas do Photoshop (e como fazer as suas próprias)
jose johnson
Como criar uma ação em lote do Photoshop
Passo 1
Vamos primeiro criar uma ação simples. Abra um dos arquivos que deseja editar. Abra o Comportamento painel e crie um nova ação. Dê-lhe um nome.



Passo 2
Raiva Imagem > Tamanho da imagem e selecione algumas dimensões para redimensionar a foto.



etapa 3
Adicionar um posterizar ajustar e ajustar o níveis.






Passo 4
Agora adicione um mapa de gradiente. Selecione algumas cores frias.






passo 5
Colocando para baixo o Opacidade para tornar o efeito mais sutil.



Etapa 6
Muito bom, parece muito bom! Economizar o arquivo para qualquer local, apenas para definir as configurações de salvamento da ação. Mais tarde perto o arquivo.



Etapa 7
Dar um click pare de gravar para salvar a ação.



passo 8
O que fazemos agora se quisermos aplicar o mesmo efeito nas outras fotos? É muito fácil. Primeiro, certifique-se de ter duas pastas: uma com os arquivos que precisam ser editados e outra vazia onde os arquivos editados serão salvos.



passo 9
Raiva Arquivo > Automatizar > Lote. No Toque seção, selecione sua ação.



passo 10
No Fonte seção, escolha a pasta com suas fotos. Opcionalmente, você pode dizer ao Photoshop para usar a ação em arquivos abertos, aqueles importados diretamente de sua câmera ou selecionados no Bridge.



passo 11
No Destino seção, escolha sua pasta vazia. Se desejar, você também pode salvar as fotos diretamente na pasta original, mas isso não é recomendado. Melhor prevenir do que remediar! Opcionalmente, você também pode optar por não salvar os arquivos e deixá-los abertos, o que pode ser útil se você quiser continuar editando-os.



passo 12
Verificar Cancelar Salvar como para salvar os arquivos automaticamente, sem precisar definir o nome e a localização de cada um.



passo 13
Você também pode definir o nome do arquivo criando uma fórmula especial. Você pode usar o nome do documento, uma letra serial, um número e uma data, em qualquer combinação que desejar.



passo 14
Finalmente, você deve escolher o que fazer em caso de erros: interromper a ação ou ignorar os erros e registrá-los em um arquivo.



Uma vez que você pressiona ok, o Photoshop começará a aplicar as ações a todos os arquivos em sua pasta, salvando-os na pasta vazia. Pode demorar um pouco, dependendo do tamanho da foto, da complexidade da ação e do tamanho do lote, mas a boa notícia é que você pode minimizar o Photoshop e fazer outras coisas nesse meio tempo. Quando terminar, você encontrará todos os arquivos modificados na pasta de destino.



Ações profissionais do Photoshop e como adicionar ações ao Photoshop
efeito de estilo de filme
Como você pode ver, você pode economizar muito tempo criando uma ação em lote. Mas você pode economizar ainda mais usando ações criadas por outras pessoas no Envato Elements. Por exemplo, esta ação do Photoshop contém um conjunto de 20 belos efeitos fotográficos inspirados em filmes. Mas como você pode adicionar ações ao Photoshop? É muito fácil: basta baixar o arquivo e arrastá-lo para a janela do Photoshop. Agora esta ação pode ser em lote.






Efeito de cor vibrante
Esta ação do Photoshop contém 20 filtros vibrantes para suas fotos. Você pode reproduzi-los todos de uma vez e, em seguida, basta escolher o efeito que deseja manter movendo-se pelos estados do histórico. Você pode transformar suas fotos comuns em algo completamente novo com esses efeitos legais!



efeito de tom duplo
Esta ação do Photoshop adiciona um efeito moderno de dois tons às suas fotos. Existem 20 efeitos para escolher, cada um incluindo um par de cores diferente. Você pode reproduzi-los todos e depois ocultar e mostrar as camadas para comparar os resultados.



Efeito brilhante legal.
Mas algumas ações são mais complexas do que isso. Por exemplo, essa ação poderosa requer uma área mascarada para adicionar efeitos separados ao assunto e ao plano de fundo. Isso é algo que uma ação em lote do Photoshop não pode fazer automaticamente. Para processar suas fotos em lote com essa ação, primeiro você precisa criar uma máscara em cada foto e salvar o arquivo no formato PSD para manter as camadas.



Bom trabalho!
Agora você sabe como criar uma ação do Photoshop ou como instalar uma ação e aplicar um lote de arquivos a ela, criando uma ação em lote do Photoshop. Se você quiser saber mais sobre como usar as ações do Photoshop, talvez esteja interessado nestes tutoriais: