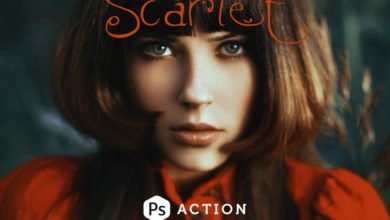Como remover uma pessoa de uma foto no Adobe Photoshop

Aprenda dicas úteis do Photoshop em menos de cinco minutos! Confira este vídeo rápido abaixo!
Há algum detalhe que arruíne sua foto perfeita? Algumas fotos são fáceis de recriar, enquanto outras precisam de edição adicional. Então, neste pequeno vídeo, mostrarei como remover um objeto, especificamente uma pessoa inteira, de uma foto de paisagem natural no Adobe Photoshop.
Assista ao desenrolar das etapas e obtenha todos os detalhes escritos que você precisa no processo abaixo. Confira mais fotos e recursos incríveis no Envato Elements.

recursos tutoriais
Os ativos a seguir foram usados na produção deste tutorial.
Vamos começar!
1. Como remover um objeto ou uma pessoa no Adobe Photoshop
Passo 1
Para esta foto em particular, vou focar esta dica em torno do Ferramenta de Carimbo (S) ter mais controle sobre o resultado. Mas sinta-se à vontade para usar seu próprio critério ao excluir objetos, aproveitando ferramentas semelhantes, como o Preenchimento sensível ao conteúdo S ferramenta de remendo opções
Abra sua foto no Adobe Photoshop. Vou usar esta paisagem norueguesa.



Passo 2
Selecione os camada de fundo e arraste-o sobre o ícone de papel para criar um cópia de em um nova camada. Em seguida, crie um novo Grupo e coloque a cópia dentro.
Renomear grupo”Mais tarde“e a foto original”Antes“ para que possamos alternar facilmente para frente e para trás para verificar nosso progresso mais tarde.



etapa 3
Em seguida, adicione um nova camada.
ampliação (Z) na sua foto para avaliar a paisagem. Procure áreas próximas que ajudem a cobrir o objeto ou pessoa com mais natureza.
Neste caso, esses grandes pedaços de neve me ajudarão a remover o torso, enquanto as formas de rocha superior e inferior são necessárias para a cabeça e os pés.



Passo 4
Selecione os Ferramenta Laço Poligonal (L) e faça uma seleção em torno da área central. Em seguida, selecione o Camada de cópia em segundo plano.
Agora que esta área está isolada, podemos usar o Ferramenta de Carimbo (S) com um Pincel Redondo Duro (B) (100% Dureza, 100% Opacidade) pinte o tronco e as pernas com neve.
Primeiro, segure o alternativo chave para obter a área que você precisa e, em seguida, pinte lentamente a pessoa com neve ou pedras até que ela desapareça.



passo 5
Continue este processo para as pernas, cabeça e ombros. Ajusta a Tamanho do pincel, dureza do pincel, S opacidade do pincel se necessário, e crie uma aparência consistente observando a paisagem original em busca de pistas de seu design natural.
alternar o Visibilidade do grupo para ver o antes e o depois. então espere Controle-J para criar uma duplicata do Camada de cópia em segundo plano. Se ainda houver arestas, continue usando o Ferramenta de Carimbo (S) para pintar sobre essas áreas e misturar a terra e as pedras.
Você também pode precisar abaixar o Dureza/opacidade do pincel para ajudá-lo a criar um resultado suave e natural.



Etapa 6
Termine esta edição com Ferramenta Pincel (B). Selecionar Camada 1 e usar um Escova redonda dura (B) (100% de dureza, 100% de opacidade) para esculpir a paisagem nevada com branco. Se você não estiver usando essa foto em particular, essa ferramenta ainda pode ajudá-lo a limpar qualquer área teimosa em seu trabalho.
Aqui está a foto final. Experimente esta dica com suas imagens e compartilhe seus resultados!



Aprenda mais com nossos tutoriais!
Esta dica útil é o ponto de partida para muitos projetos fotográficos divertidos e muito mais. Então transforme sua fotografia com edições rápidas e úteis!
Aprenda a criar efeitos fotográficos incríveis e manipulações incríveis com um de nossos tutoriais de Photoshop!
Obtenha recursos de design incríveis
Quer criar vídeos assim? Baixe os recursos usados neste vídeo:
Confira estes tutoriais para aprender mais com nossos especialistas:



Instagram
Como criar uma capa de história do Instagram: Photoshop em 60 segundos
melodia de neve



Néon
Como criar um efeito de texto de néon inspirado no Instagram: Photoshop em 60 segundos
melodia de neve