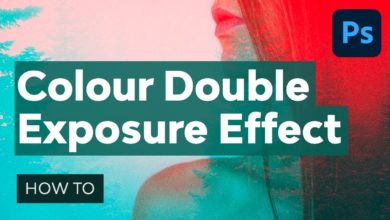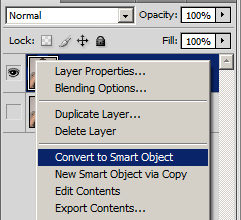Como aplicar uma bomba de brilho a uma foto no Adobe Photoshop (com uma ação)

Brilhe… como não amar? Com certeza, a coisa real não é tão divertida quando você passa meses aspirando os móveis, mas e o brilho virtual? Leve sua classificação de glitter ao máximo, porque aqui mostraremos como bombardear uma foto com glitter usando o GlitterStorm Photoshop Action.
Existem duas maneiras principais de usar essa ação, portanto, analisarei ambas.
Método 1: Aplicar brilho a parte da imagem
pincele seu tema
Esta é a imagem que vou usar. Escolha uma imagem que seja divertida e combine com o glitter.



Crie uma nova camada chamada ‘escovar‘ e pinte sobre sua imagem



Pincele onde você gostaria que o glitter aparecesse. Eu usei vermelho aqui para que você possa ver claramente, mas você pode usar a cor que quiser.
Escolha uma direção para o seu brilho
Escolha entre cinco opções direcionais. Estou usando ‘abaixo de‘ como eu quero que o glitter pareça que está caindo do céu

Colar jogar e esteja preparado para esperar um pouco para que a ação faça o seu trabalho.
Não entre em pânico!



Você terá algo semelhante a isso, mas não entre em pânico. Role para baixo pelas camadas e encontre Cor de fundo qual deve ser sua primeira camada depois Inferior. Clique no olho ao lado da camada para escondê-lo e você verá sua imagem, completa com glitter adicionado.



fazer ajustes
A ação é dividida em várias camadas.



Eles permitem que você faça muito mais do que ativar e desativar grupos de partículas, ajustar o contraste e assim por diante. Infelizmente, eles não permitem que você faça muito mais do que isso. O que teria sido útil teria sido algumas camadas de cor ou preenchimento que pudessem ser ajustadas, para que você pudesse ver a eficácia das diferentes cores.
Termina



Aqui eu removi algumas das camadas de nitidez e ocultei alguns dos grupos de partículas para tornar o efeito um pouco mais sutil.
Método 2: Aplique glitter ao seu assunto principal
A outra maneira de usar essa ação é como o autor a pretendia (assim podemos dizer a partir de seus exemplos). Você deve ter notado que no exemplo acima, o brilho é branco e azul. Isso porque utiliza as cores da imagem e nesse sentido pode ser mais adequado para colorir na própria imagem.



pincele seu tema
Crie uma camada de ‘pincel’ novamente, mas desta vez, pinte completamente o assunto.



executar a ação
Desta vez eu opto por deixou como o endereço.



Ok, então o resultado é um pouco assustador e agora nosso assunto parece estar gritando mais do que rindo enquanto ele se transforma em uma bola de brilho vivo. Podemos diminuir alguns dos efeitos para melhorar as coisas e acabar com os pesadelos.
fazer ajustes



Eu escovei o rosto do sujeito novamente e reduzi algumas partículas para diminuir o efeito. Muito melhor, e não mais terrores noturnos!
Mais brilhante você diz?
Se você não conseguir tutoriais suficientes de glitter (e quem pode?), então você pode querer dar uma olhada nestes:
Bom bombardeio de glitter!