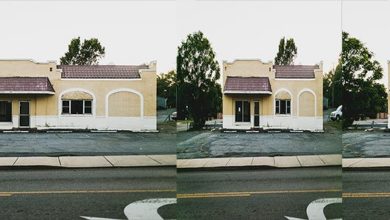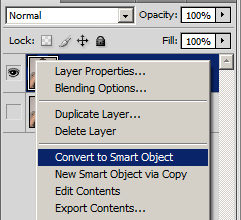Como criar um efeito de foto espalhada
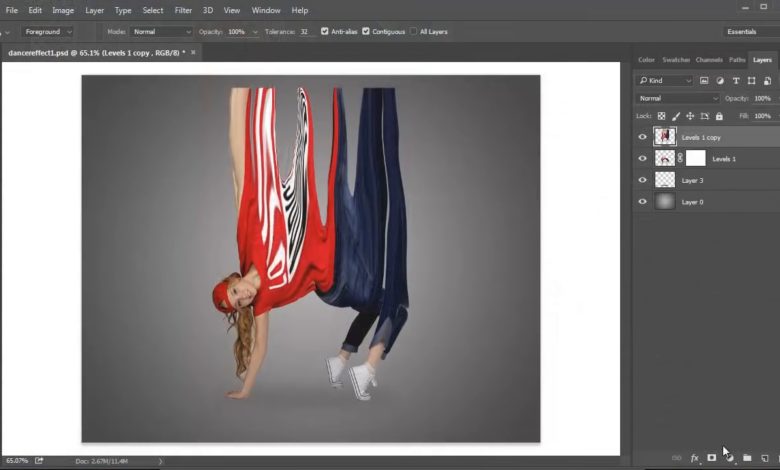
Bem-vindo à nossa série Photoshop em 60 segundos, onde você pode aprender uma habilidade, recurso ou técnica do Photoshop em apenas um minuto!
Photoshop em 60 segundos: efeito de foto espalhada
Você pode criar um efeito de dispersão explosivo para suas fotos favoritas no Adobe Photoshop. A chave para este efeito é usar uma combinação de máscaras de camada, pincéis personalizados e muito mais para revelar com exclusividade uma duplicata oculta do seu assunto. Leve o seu tempo com este visual para construir uma cena dinâmica cheia de movimento e poder.
Para saber como criar esse efeito, confira este vídeo rápido abaixo. Experimente este estilo com um desses pincéis de dispersão da GraphicRiver. E baixe esta bailarina gratuita via Pixabay.
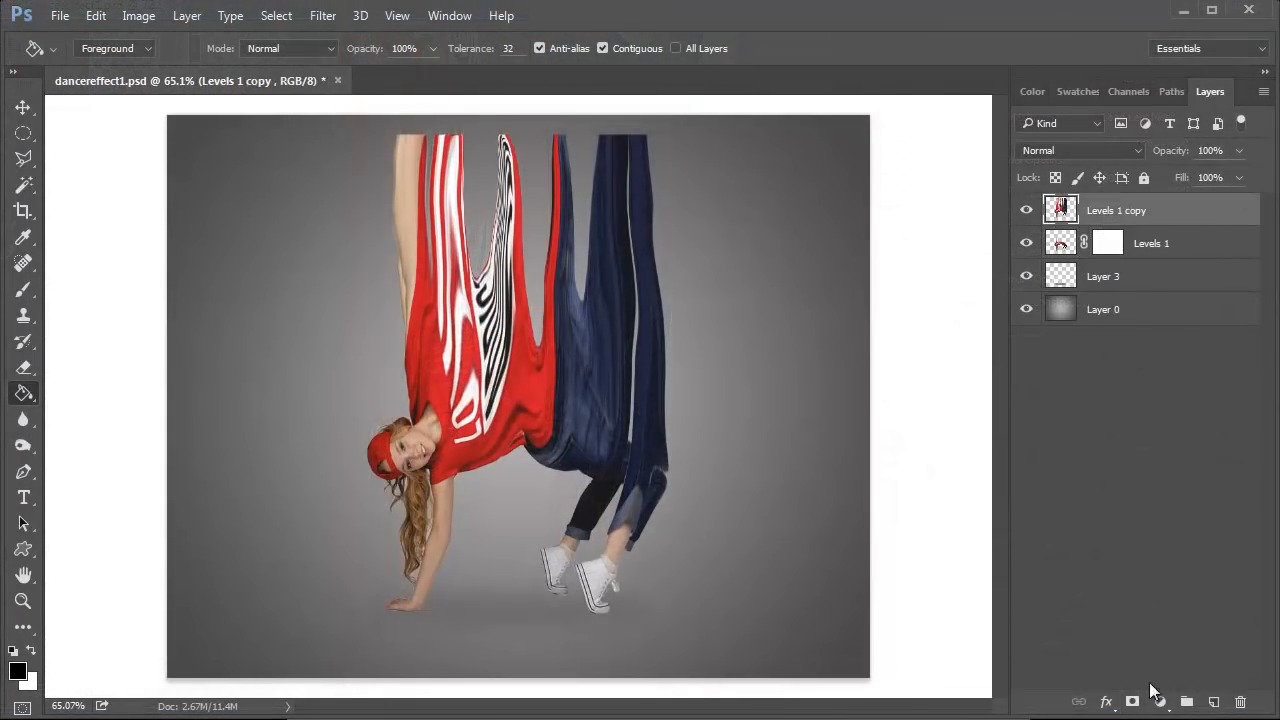
Como criar um efeito de foto disperso no Photoshop
Extraia seu tema usando o Ferramenta de laço magnético. Criar uma Novo Documentovocê em 15×12 polegadasS Preencha a camada de fundo com um cinza escuro a preto gradiente radial.
Coloque o assunto no documento, certificando-se de criar uma sombra sutil rápida desfocando um círculo preto abaixo dele com Desfoque gaussiano.



Adicionar um Nova Camada de Ajuste a partir de níveis como um Máscara de recortar para ajustar a iluminação. Para criar o efeito de dispersão, primeiro Dobro a camada de assunto e Deformação a cópia usando o Ferramenta de distorção para frente localizado dentro liquefazer.



Adicionar um Máscara de camada tanto a cópia quanto o original, Recheado a máscara de camada da dançarina deformada com preto para escondê-la.
Agora use um pincel de dispersão personalizado para pintar triângulos brancos em todo o máscara de capa preta para revelar partes da cópia distorcida. passar para máscara de capa branca, pintando triângulos pretos para cortar os corpos dos dançarinos.



Experimente para obter melhores resultados. Criar movimento usando o borrão de caminho para desfocar alguns triângulos, e usando Desfoque gaussiano para criar profundidade de campo.
Termine este efeito definindo um nova camada por Cobrir e usando um Pincel Redondo Macio para criar mais luz pintando toda a cena de cinza.



Quer ver isso em ação? Confira o vídeo acima para ver como esta lição funciona!
um pouco mais de detalhes
Quer saber mais sobre as extensas ferramentas do Adobe Photoshop enquanto cria designs e efeitos impressionantes? Confira esses tutoriais abaixo:
60 segundos?!
Isso faz parte de uma série de tutoriais rápidos em vídeo no Envato Tuts+, nos quais apresentamos uma variedade de tópicos, tudo em 60 segundos, apenas o suficiente para abrir seu apetite. Conte-nos nos comentários o que você achou deste vídeo e o que mais você gostaria de ver explicado em 60 segundos!