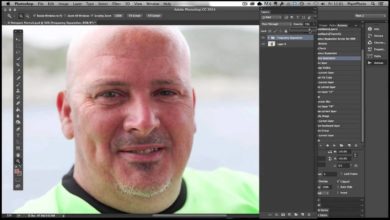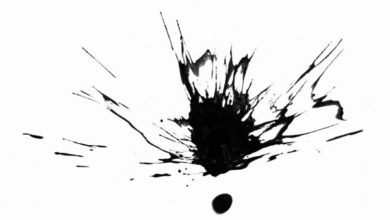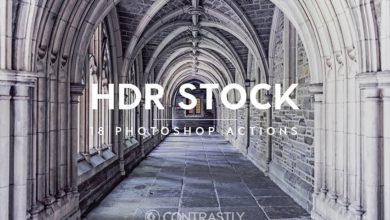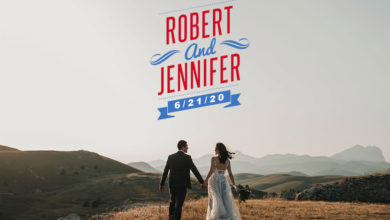Como criar um efeito de espelho de franja fractal no Adobe Photoshop
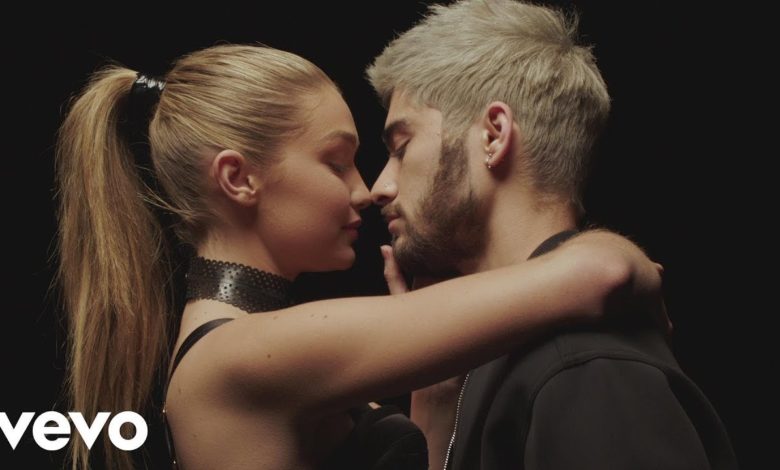
Vídeos de música são uma excelente fonte de efeitos visuais criativos. O vídeo Pillowtalk de Zayn Malik tem muitos visuais inspiradores. Uma delas é o aparecimento de um espelho que se fragmenta em várias faixas verticais. Assista ao vídeo por volta dos 2:12 minutos para um exemplo do efeito de espelho fractal.
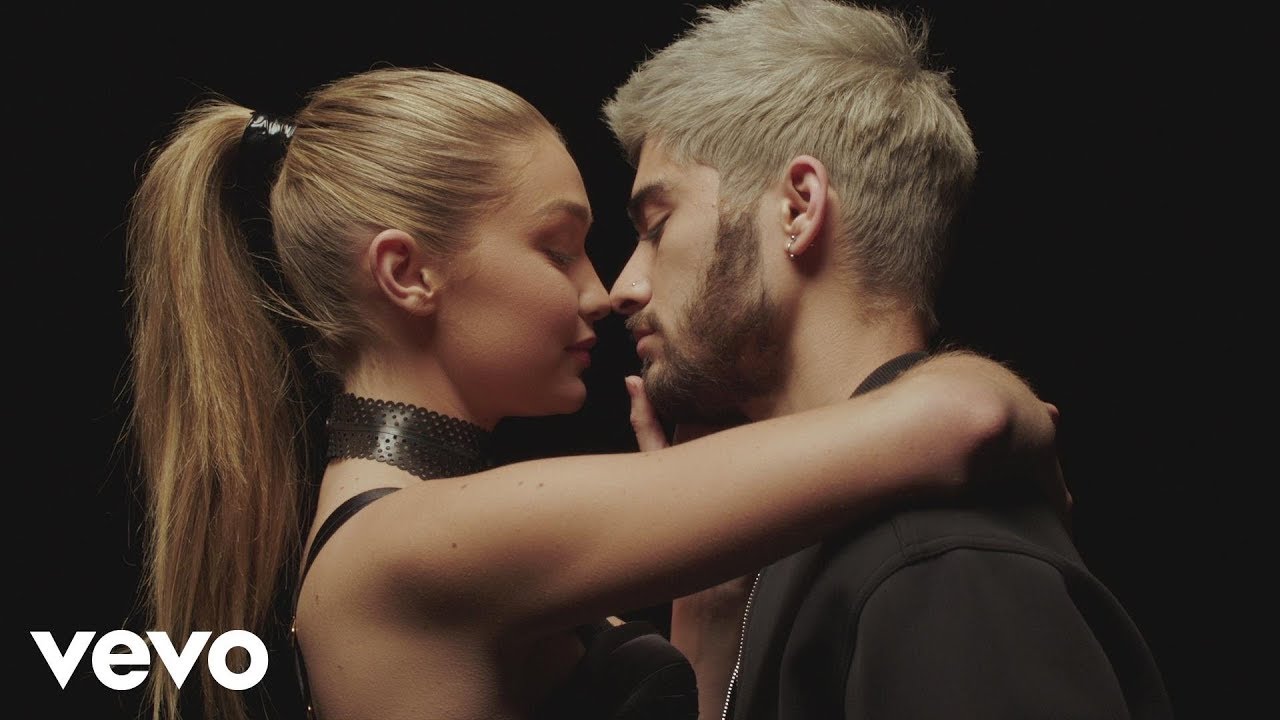
Neste tutorial, vamos dar uma olhada em uma maneira fácil de simular esse efeito usando o Photoshop. Se você quiser usar um atalho para criar um efeito de espelho, experimente uma dessas incríveis ações do Photoshop:



efeitos fotográficos
20 ações fáceis de usar do Photoshop com efeito de espelho fotográfico
melodia de neve
1. Preparando o Efeito
O efeito de vídeo original apresenta o cantor contra um fundo preto sólido. Os destaques fragmentados são intencionalmente organizados para que o rosto ainda seja reconhecível. Esses dois elementos parecem menores, mas são importantes para o sucesso do efeito final.
Passo 1
A foto inicial é importante. Eu decidi ficar na mesma linha do material original e usar um retrato masculino contra um fundo preto sólido. O Envato Market proporcionou uma ótima opção com essa imagem de um homem bonito.



Passo 2
Abra a foto em photoshop e usar o Ferramenta de corte (C) para cortar a imagem para ser apenas a cabeça e o pescoço. É importante deixar espaço horizontal suficiente para criar o efeito e corresponder ao formato widescreen visto no vídeo.



etapa 3
Crie uma cópia da camada de fundo com Camada > Nova > Camada via Copiar (Control-J).



Passo 4
Crie uma nova camada com Camada > Nova > Nova Camada (Shift-Control-N)nomeie a camada Pretoe coloque esta camada em branco entre o Inferior S Camada 1 no camadas painel.



passo 5
Raiva Editar > Preencher E use Preto Para o Contente configuração para preencher a camada em branco com preto sólido.



dois. Criar fatias
A fragmentação real da reflexão é um processo bastante simples e repetitivo. A chave para fazer isso funcionar bem é usar uma boa variedade de espessuras para as fatias.
Passo 1
certifique-se disso Camada 1 é a camada atual e usa o Ferramenta Letreiro Retangular (M) para criar uma seleção retangular alta e estreita ao redor da orelha direita do homem.



Passo 2
Raiva Camada > Nova > Camada por corte (Shift-Control-J) para cortar a seleção e colocá-la em uma nova camada.



etapa 3
Oculte esta nova camada clicando no ícone de olho ao lado da miniatura da camada.



Passo 4
Repita o processo para criar cerca de dez fatias de Camada 1trabalhando da esquerda para a direita até chegar ao outro ombro.



passo 5
Esconda o Camada 1 e revele todas as camadas de fatias.



Etapa 6
Selecione o segmento mais à esquerda (provavelmente chamado camada 2) e use o Mover ferramenta (V) para mover o corte para a extrema esquerda da tela. Em seguida, mova o corte mais à direita para a extrema direita da tela.



Etapa 7
Segure o Mudar enquanto clica nas miniaturas da camada de fatia para selecionar todas as fatias. então vá para Camada > Distribuir > Centros horizontais. Isso deve espalhar as fatias pela tela.



passo 8
Com todas as fatias ainda selecionadas, vá para Camada > Camadas de Grupo (Control-G) para colocá-los todos em um grupo. Renomeie o grupo espelho 1.



3. dobrar o efeito
Neste ponto, o efeito básico está feito. Mas é só isso, básico. Para tornar toda a peça visualmente atraente, você precisa de vários desses espelhos fractais e alguma distinção visual importante entre eles.
Passo 1
Clique com o botão direito no espelho 1 grupo de camadas e selecione grupo duplicado para criar uma cópia de todo o grupo. Deixe o nome como padrão Espelhar 1 cópia. Em seguida, clique com o botão direito novamente e escolha Converter em objeto inteligente.



Passo 2
Raiva Filtro > Desfoque > Desfoque Gaussiano e use um borrão Rádio a partir de 2,5 pixels.



etapa 3
Use o Mover ferramenta (V) para reposicionar o Espelhar 1 cópia para a esquerda para preencher alguns dos espaços deixados pelo espelho estilhaçado original. Em seguida, toque no Seta para cima algumas vezes para dar um leve deslocamento vertical.



Passo 4
Duplique o objeto inteligente com Camada > Camada Duplicada. Nomeie este novo objeto inteligente espelho 3 e, em seguida, mova-o para preencher grande parte do lado direito da tela. No camadas painel, coloque este objeto abaixo do Espelhar 1 cópia.



passo 5
Crie outro espelho quebrado usando a mesma técnica de antes, criando fatias de uma cópia da camada de fundo, organizando-as na tela e agrupando-as em um grupo chamado espelho 4. Tome cuidado para que essa iteração tenha segmentos de tamanhos significativamente diferentes da primeira.



Etapa 6
dobrar o espelho 4 grupo clicando com o botão direito e selecionando grupo duplicado. Em seguida, converta-o para um Objeto inteligente usando o mesmo menu de contexto do botão direito.



Etapa 7
Raiva Filtro > Desfoque > Desfoque Gaussiano e usar um Rádio a partir de 3 pixels. Em seguida, mova este grupo para a extrema direita e coloque-o abaixo do espelho 4 grupo no camadas painel.



passo 8
Selecione os espelho 4 grupo e adicione uma máscara de camada com Camada > Máscara de Camada > Revelar Tudo. Em seguida, use o Ferramenta Gradiente (G) com um Linear gradiente e predefinição Preto branco para desenhar um gradiente que começa na extrema direita e termina próximo ao centro da tela. Isso desbota o efeito de espelho desse grupo e permite que o abaixo dele fique visível.



passo 9
dobrar o espelho 4 cópia Objeto Inteligente, mova-o para a esquerda e reduza o Opacidade por 30%. Em seguida, coloque-o sob o espelho 1 grupo no camadas painel.



passo 10
Adicionar um Saturação de cor camada de ajuste para o topo da pilha. Selecione os Saturação por -27 e ele Leveza por -13.



Estás pronto!
Em última análise, esse efeito é relativamente simples de criar, mas requer um bom gerenciamento de muitas camadas. Mas contanto que você use grupos de camadas e objetos inteligentes para manter as coisas organizadas, criar o efeito em qualquer imagem não deve ser um problema!



Como ficou seu efeito de tira espelhada? Compartilhe nos comentários abaixo.