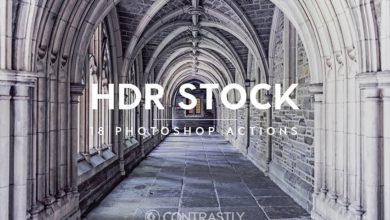Como usar o Blend If no Adobe Photoshop em 60 segundos




Bem-vindo à nossa série Photoshop em 60 segundos, onde você pode aprender uma habilidade, recurso ou técnica do Photoshop em apenas um minuto!
Photoshop em 60 segundos: use Blend If
o misturar sim Os controles deslizantes são uma das opções de mesclagem de camadas mais poderosas do Adobe Photoshop. Eles oferecem um controle incrivelmente diferenciado sobre como as informações de duas camadas separadas são combinadas com base em seus valores de luminosidade.
No screencast abaixo, mostro o misturar sim controles deslizantes em ação.
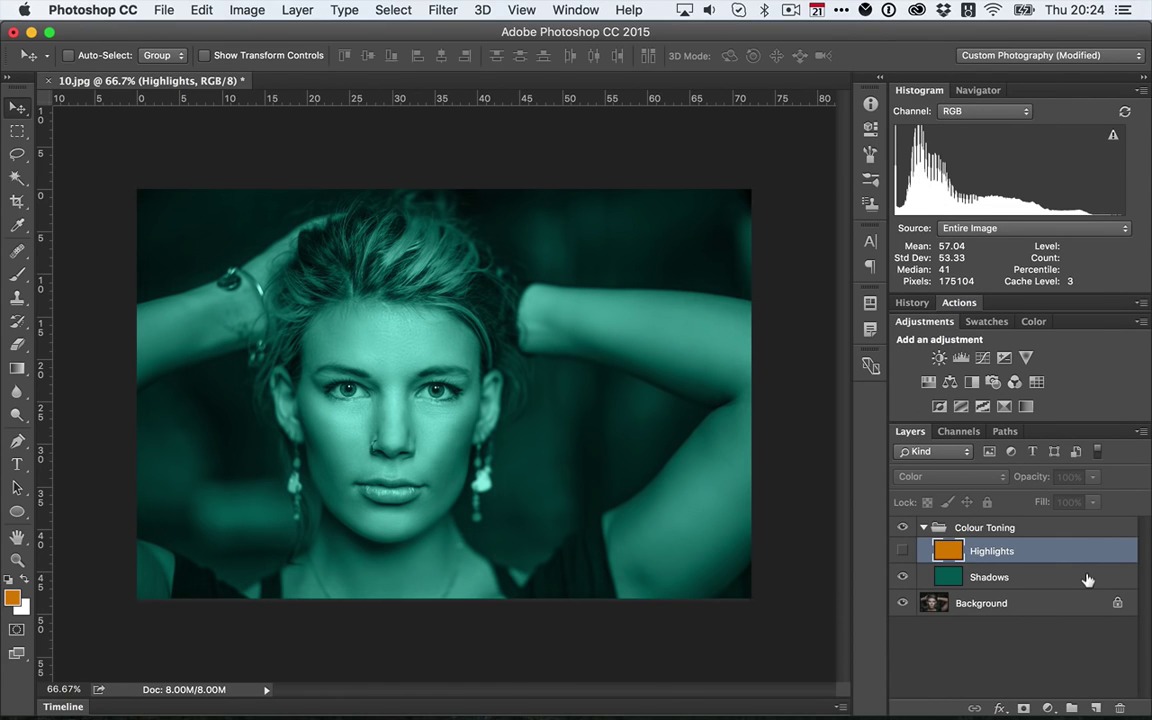
Como usar Mix se
Vamos olhar para misturar sim em ação. Quero dar a esta foto um tom laranja-azulado no estilo de Hollywood.



Eu tenho duas camadas de cores sólidas definidas para o camada de cor modo de misturaum chamado Escuridão que é cerceta, e o outro chamado Reflexosque é laranja



Eu quero que a cerceta afete apenas as áreas escuras da imagem. Para fazer isso, eu Duplo click na camada para obter o Painel de opções de camada. Usando o camada subjacente controle deslizante, eu pego os triângulos brancos e os arrasto para a esquerda. Clique com a opção dividir o triângulo para que possamos ter um melhor efeito combinado.



Faça o mesmo com os destaques laranja. Desta vez, porém, queremos preservar as sombras, então arraste os triângulos pretos para a direita. Mais uma vez, Separar para emplumar a mistura.



A única coisa que resta a fazer é ajustar o conjunto opacidades da camada E você está pronto.



Quer ver isso em ação? Confira o vídeo acima para ver como esta lição funciona!
um pouco mais de detalhes
Quer saber mais sobre as extensas ferramentas e configurações do Adobe Photoshop? Confira esses tutoriais abaixo:
60 segundos!?
Isso faz parte de uma nova série de vídeos tutoriais rápidos no Tuts+. Nosso objetivo é apresentar uma variedade de tópicos, tudo em 60 segundos, apenas o suficiente para abrir o apetite. Conte-nos nos comentários o que você achou deste vídeo e o que mais você gostaria de ver explicado em 60 segundos!