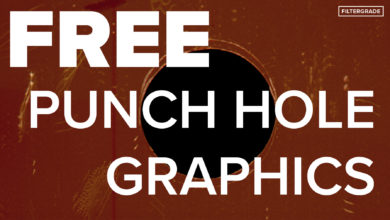3 Métodos de redução de ruído precisos e sutis no Adobe Photoshop

Nos tutoriais anteriores, abordei a remoção de ruído por meio de vários métodos. No entanto, a remoção completa do ruído nem sempre é possível. Em algum momento, apenas temos que aceitar um certo nível de ruído em nossa imagem. Que nível de ruído é aceitável? Que tipos de ruído são aceitáveis? As técnicas a seguir não removerão o ruído da sua imagem, mas mudarão a maneira como o ruído é visualizado e, com sorte, fornecerão uma imagem geral mais agradável.
1. Redução de ruído em canais RGB
Aqui está a imagem que usaremos em nossos exemplos:



É incrivelmente barulhento, e realmente é – eu acidentalmente aumentei o ISO em um dia ensolarado!
Avalie a imagem: Avalie o ruído nos canais RGB
A maioria das imagens digitais é um composto de informações contidas em Vermelho, VerdeS Azul canais. Você pode usar o RGB canais para ajudá-lo a ver exatamente onde o ruído está causando mais problemas em sua imagem. Se a janela Canais não estiver aberta no Photoshop, clique em Janela S Canais.



Você verá sua imagem dividida em três canais: Vermelho, Verde S Azul. Você quer testar cada canal para ruído. Aqui está cada canal para minha imagem de amostra:
Canal Vermelho



O canal vermelho é incrivelmente barulhento, praticamente em toda a imagem.
Canal Verde



O verde não é tão ruim além das árvores e da margem do rio.
Canal Azul



O azul também não é ruim; a maior parte do ruído está na água, mas você não pode ver tanto devido à natureza da imagem.
Aplique redução de ruído em canais RGB
Você pode aplicar um filtro em um canal específico. levando meu Vermelho canal, que era o pior para o ruído visível, selecionei o céu e apliquei um desfoque de superfície desde o filtros pronto.



desfoque de superfície ele pegará áreas maiores da mesma cor e as desfocará sem bagunçar muito as bordas, então você pode tentar aplicá-lo à imagem inteira. Se for uma imagem particularmente barulhenta, como a minha, aplicar essa força de desfoque em toda a imagem suavizaria consideravelmente os detalhes, apesar de estar apenas em um canal.
Então, em vez de aplicar o filtro de desfoque a um canal específico, vamos usar um filtro de redução de ruído. Colar Filtro > Barulho > Reduzir o ruído:



então clique Avançado e pressione o botão por canal aba:



Você verá que também pode verificar o ruído de cada canal aqui. A caixa de diálogo permitirá que você clique na imagem real para ver uma seção específica na visualização. Você também tem a opção de Preservar detalhespara que você possa experimentar movendo os controles deslizantes para ver qual funciona melhor.
Primeiro, selecione o canal com mais ruído. Agora reduza o ruído usando este processo:
- Mova o Força controle deslizante para a direita, além do nível em que a redução de ruído começa a afetar negativamente a imagem. A imagem começará a parecer borrada.
- Em seguida, mova o controle deslizante lentamente para a esquerda ou use o Acima S abaixo de teclas de seta, para reduzir suavemente o filtro Força até que retorne à qualidade de imagem aceitável.
- Repita este processo com o Preservar detalhes controle deslizante para ajustar o filtro.
Em seguida, execute as mesmas etapas para os dois canais restantes.
dois. Reduza o ruído no modo Lab Color
Vamos processar nosso exemplo de outra maneira. Este método abordará o ruído de cor mais diretamente e preservará a resolução mais alta possível na imagem.
Colar Editar > converter para perfil e escolha cor de laboratório:



Você notará em seu
Canais janela que em vez de RGB agora você tem Leveza, a S b (L, A, B… Laboratório!).



A diferença entre Laboratório
S RGB é basicamente (muito basicamente!) Laboratório é como vemos as cores como pessoas, ao contrário de como uma máquina ou dispositivo pode interpretar as cores, como seu monitor.
o Leveza O canal, como você sugere, contém as informações sobre a luminância, ou informações em preto e branco, da sua imagem. o a canal contém informações em verde e magenta e bamarelo e azul
Este método é muito simples: selecione o a ou b canal e aplique um filtro de desfoque. Porque ele a S b os canais contêm apenas informações de cor, não detalhes, você pode abordar o ruído de cor sem remover nenhum detalhe da imagem (retido no Leveza capa).
Muitas vezes, quando nos incomodamos com o ruído em uma imagem, o que realmente nos incomoda é o ruído de cor. Ao remover o ruído de cor, você provavelmente descobrirá que o ruído de luminância que permanece é bastante bom.
3. Adicione ruído para ocultar o ruído
Quando pensamos em ruído, geralmente pensamos em ruído aleatório. Este é um tipo de ruído muito comum, mas não é o único.
Imagens de ISO alto sofrem com todos os tipos de degradação de imagem. Dependendo da câmera e da situação, você pode experimentar perda de resolução, saltos tonais repentinos e não naturais entre áreas claras e escuras, aberração cromática, mudanças de cor, faixas ou falhas recíprocas. Ruído é qualquer irregularidade na imagem que faz parte da captura, mas diminui ou diminui a qualidade da imagem.
É claro que existem métodos que podemos usar para melhorar esses artefatos, mas às vezes adicionar ruído aleatório é a maneira mais rápida (e às vezes a melhor) de melhorar uma imagem.
Além disso, o ruído nem sempre é uma coisa ruim – ele pode adicionar personalidade e interesse a uma foto. Se sua foto já tem um pouco de ruído, por que não adicionar mais granulação para torná-la útil?



Esta é uma foto que tirei da Orquestra do Parque de Diversões de Praga e a converti em preto e branco.
Avalie a imagem
A conversão definitivamente deu mais personalidade a ele e acho que um pouco de grão realmente adicionaria a ele também. Esta é uma imagem de alto contraste, com pretos profundos nas sombras de suas calças (e da porta) e brancos brilhantes nos chapéus, mas ainda tem muita textura agradável.
Eu quero manter essa textura agradável. S alta faixa dinâmica sem tons esmagadores ou perda de detalhes. Ao ajustar o contraste com esta imagem, corro o risco de criar blocos sólidos de branco ou preto. Em particular, quero manter a gradação suave nos chapéus, que têm algumas partes quase completamente brancas. Um toque de ruído ajudará a evitar a criação de áreas de tom sólido e manterá a gradação suave que cria a aparência tridimensional dos chapéus.
Adicionar ruído
A maneira fácil e ‘rápida’ de adicionar ruído no Photoshop é simplesmente pressionar Filtro > Barulho > Adicionar ruído.



Em que 10%vai dar isso:



Método alternativo: adicionar uma camada de ruído como um objeto inteligente
No entanto, se você quiser ter mais controle sobre o que está adicionando, tente este método.
Primeiro, crie uma nova camada:



eu nomeei o meuBarulho‘. Escolher Cobrir ou Luz difusa como ele Modo e então discar Preencha com sobreposição de cores neutras o que ele vai dizer 50% cinza para esses modos.



Colar DE ACORDOentão o botão direito do mousesua nova camada e converta-a em um Objeto inteligente:



então vá para Filtro > Barulho
> Adicionar ruído como antes. Tenho monocromático verifique se você está usando uma imagem colorida e selecione Gaussiano para mais ruído ‘aleatório’ ou Uniforme para um ruído mais limpo.
costumava ser 10% novamente para que possamos compará-lo com o antigo:



Parece quase a mesma coisa, certo? O efeito é o mesmo que bater Adicionar ruído mas com o bônus adicional de que agora posso ajustar o Opacidade se quiser, altere o Modo de fusão ou até mesmo adicionar uma máscara e usar um pincel macio para apagar certas partes do grão adicionado.
conclusão
Existem tantas maneiras de reduzir o ruído no Photoshop que é difícil saber qual escolher ou qual é a certa para sua imagem. Se você deseja reduzir o ruído sem aplicar nada à sua imagem como um todo, definitivamente vale a pena tentar usar canais, principalmente em imagens com muito ruído de cor. Os métodos de canal são mais sutis e você pode não encontrar o que está procurando onde estão as imagens. muito barulhento em geral.
Se sua imagem estiver muito granulada e qualquer tipo de redução de ruído de canal for muito sutil para você, eu recomendaria um software ou plugin sob medida para o Photoshop, como o Noiseware.
Lembre-se, porém, nem todo barulho é ruim! Às vezes, pode ajudar a corrigir outros problemas. E pode adicionar profundidade e personalidade à sua foto, portanto, não descarte uma imagem apenas porque ela é granulada. Você sempre pode adicionar mais grãos para dar aquela aparência de ‘filme’.
Experimente alguns dos métodos para ver qual funciona melhor e qual você prefere, mas se ficar frustrado com a imagem, deixe-a de lado e volte a ela mais tarde. Às vezes é difícil ver o potencial de algo quando trabalhamos nele por muito tempo. É melhor usar olhos novos e decidir se você vai remover o máximo de grãos possível ou adicionar um pouco mais para torná-lo algo novo e diferente do que você imaginou.