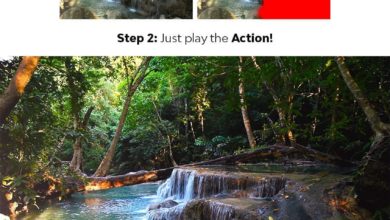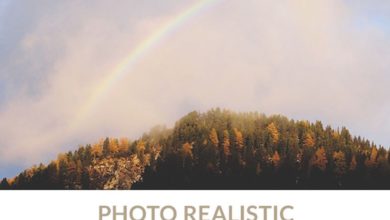Como resgatar imagens JPEG subexpostas com o Adobe Photoshop

Em um mundo ideal, teríamos imagens RAW bonitas e devidamente expostas para trabalhar o tempo todo. O que realmente temos, por vários motivos, geralmente é um JPEG exposto incorretamente. Neste tutorial você aprenderá como recuperar alguns detalhes perdidos em uma imagem JPEG subexposta usando o Adobe Photoshop.
O desafio da imagem JPEG
Existem muitas situações em que você pode ter que trabalhar com uma imagem JPEG abaixo do ideal.
Aconselho a fotografar sempre em RAW quando puder, mas às vezes isso não é uma opção. A maioria das câmeras de celular, por exemplo, só grava fotos no formato JPEG. Se você estiver fotografando em JPEG, por qualquer motivo, às vezes pode acabar com uma fotografia decepcionante.
Você também pode receber um JPEG ao trabalhar em um projeto com outras pessoas. Nesse caso, você só precisa se contentar com a imagem fornecida.
Observe que nem todos os arquivos JPEG são recuperáveis. JPEG é um ótimo formato porque nos permite compactar uma grande quantidade de dados de imagem em um tamanho de arquivo relativamente pequeno, mas infelizmente essa economia de espaço vem à custa da flexibilidade.
1. Avalie a imagem
Aqui está a imagem de exemplo com a qual trabalharei neste tutorial:

Esta cena tem um contraste muito alto. As janelas atrás dos dois homens são quase brancas e a área do banco está na sombra profunda. Para o medidor de luz de uma câmera, essa cena está exposta corretamente: em média, há a mesma quantidade de luz e escuridão na fotografia.
Para o olho humano, no entanto, são as duas figuras (especialmente seus rostos) que mais importam na composição. Neste exemplo queremos recuperar alguns detalhes das áreas de sombra para criar uma imagem que inclua uma imagem mais completa das duas figuras.
dois. Crie uma camada de ajuste de Níveis e ajuste os controles deslizantes para clarear a imagem
Abra seu arquivo de imagem no Photoshop e crie um Ajuste de nível Capa Como mostrado abaixo:



Arraste os controles deslizantes para clarear a imagem. Você provavelmente só precisa ajustar o controle deslizante cinza central (o tons médios) e arraste-o para a direita para ver uma melhoria.
Em imagens muito escuras, pode ser necessário ajustar tanto a tons médios e e o Trevas. para clarear o Trevaspuxe o controle deslizante preto da esquerda para o centro.
3. Máscara Seletiva de Camada de Ajuste de Níveis
Agora você notará que, como a alteração foi aplicada a toda a imagem, certos elementos ficam muito claros. Não ter medo. Ao criar a camada de ajuste, você também criou uma Máscara de camadae vamos usá-lo agora:
- Selecione os Escovar ferramenta (B.) na barra de ferramentas
- redefinir o paleta retornar ao padrão (D) com preto como cor primária (X para mudar)
- Selecione os Escovar por 0% Dureza (isso cria um pincel de arestas suaves) e um Tamanho para a área em que você está trabalhando
- reduzir o Escovar por vinte% Opacidade (Controle-2)
- Clique no Máscara de camada ícone na camada de ajuste
- Comece a escovar as áreas destacadas na imagem que estão desativadas



Você deve começar a ver o retorno de alguns dos detalhes que você perdeu quando adicionou sua camada de níveis. Se você cometer um erro, basta alterar a cor do pincel para branco (X) e escove a área novamente. Para um controle mais agressivo, ajuste o opacidade do pincel para uma porcentagem maior.
Quatro. Restaurar a cor com camada de ajuste de intensidade
Em seguida, vamos adicionar um pouco de cor a essas áreas queimadas. crie um novo Camada de ajuste, desta vez Intensidade.



Arrastar o Intensidade deslize para cima até ver a cor retornar às partes desbotadas da foto, mas não tanto que pareça muito saturada.
5. Restaurar contraste com camada de ajuste de curvas
Se sua imagem ainda tiver uma aparência desbotada como no meu exemplo, crie um Camada de Ajuste de Curvas. Use pontos para criar uma forma de ‘S’ invertido, como mostrado abaixo, para adicionar algum contraste à imagem.



6. Camadas de ajuste fino
Depois de criar todas as camadas de ajuste, você pode ajustar o Opacidade de cada camada para ajustar o equilíbrio do seu trabalho para a imagem final. Selecione a camada que deseja ajustar e mova o Opacidade controle deslizante para cima ou para baixo conforme desejado. Para um controle preciso, você também pode inserir uma porcentagem desejada.
conclusão



Aí está, nosso JPEG resgatado! Como mencionei na introdução, vale a pena fotografar em RAW se puder, se for uma opção. Há muito mais informações para recuperar de um RAW, que retém todos os dados do sensor da câmera, do que de um JPEG; uma versão compactada dos dados. Espero que este tutorial rápido o ajude se você achar que fotografou um JPEG apenas para encontrá-lo subexposto ou superexposto.