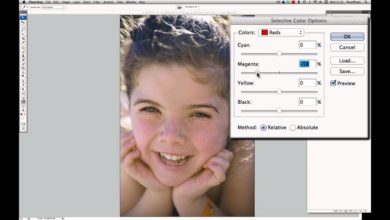Como usar o filtro de redução de ruído no Adobe Photoshop

Às vezes, principalmente ao tirar uma foto com ISO alto, a imagem pode ficar “granulada” ou “ruidosa”. Ruído é uma textura aleatória indesejada na imagem. No filme, a granulação é o resultado do uso de filmes contendo grumos de prata maiores e mais sensíveis: daí a aparência granulada. Em uma câmera digital, o ruído é o resultado da amplificação do sinal: aumentar o ISO faz com que o processador multiplique a saída de seu sensor de imagem, multiplicando o ruído do sinal eletrônico subjacente no sensor e nos circuitos da câmera no processo.
Barulho maio adicionar a uma foto, mas geralmente é um incômodo e gostaríamos de nos livrar dele. Adobe Photoshop vem com uma ferramenta chamada ‘reduzir o ruído‘. Neste tutorial, veremos esse filtro específico e sua eficácia. É importante notar que estou trabalhando em uma imagem de alta resolução. Se você estiver editando uma imagem menor, os efeitos dos controles deslizantes no filtro aumentarão. Basta ajustar de acordo.
1. Selecione seu plano de fundo
Primeiro de tudo, abra sua imagem:



Você notará que meu exemplo (Spotto the coruja para os interessados) inclui muitos grãos. Escolha um assunto onde você possa ver claramente o assunto e o plano de fundo para facilitar a demonstração do filtro.
Depois de abrir a imagem, sugiro que selecione seu plano de fundo separadamente com o fita (desenhe aproximadamente ao redor dele), pois é melhor tratar o fundo e o assunto separadamente com este filtro.



Você pode ver que incluí algumas das corujas onde o desfoque ocorreu devido à profundidade de campo estreita, pois quero que o filtro remova o ruído aqui da mesma maneira que o fundo.
dois. Definir opções de filtro de redução de ruído
No momento tenho opções assim:



Eu tenho todos eles definidos como 0% para que eu possa passar brevemente por cada opção e dizer o que ela faz. Dessa forma, você pode avaliar melhor seu efeito em sua imagem, mesmo sem a janela de visualização à esquerda.
- Força: Isso é bem simples, é a quantidade pela qual o ruído será reduzido. você notará um avançado opção (ao lado essencial) que permite escolher reduzir o ruído apenas em um canal de cor específico. vamos ficar com essencial para este tutorial embora. Você vai querer escolher uma força que melhor se adapte à sua imagem. Se houver muitos detalhes (prédios ou pessoas, por exemplo), você deve ter cuidado com isso, pois isso tirará muita clareza. Como esse plano de fundo é basicamente um desfoque de cores, vou deslizar esta opção até a potência máxima:



Você pode ver que isso parece um pouco mais suave. Observação:
você pode clicar e segurar dentro da caixa de visualização para ver o antes e o depois.
- Preservar detalhes: Isso entra em jogo quando você tem algo com bordas que deseja que sejam nítidas ou detalhes que deseja manter. Mais sobre isso mais tarde.
- Reduza o ruído de cor: remove os pixels coloridos que às vezes podem aparecer em fotos JPEG, como quando você obtém listras roxas ou verdes. Eu não tenho esse problema com essa imagem, então vou deixar em 0%.
- detalhes nítidos: volte para as coisas que você deseja manter atualizadas. Vamos cobrir isso quando se trata de abordar nosso close-up.
-
Remover artefato JPEGNota: Novamente, não é um problema aqui, mas isso se refere às “falhas” que você às vezes obtém ao salvar algo como JPEG devido à compactação.
3. Selecione seu primeiro plano
Então agora vamos passar para o nosso primeiro plano. Usando o fita ferramenta como antes, desta vez selecione seu primeiro plano e omita o plano de fundo:



o força ainda é bom em 10 (todo o caminho), pois não remove muitos detalhes do meu assunto, já que é uma imagem de alta resolução. quando eu chegar ao
preservar detalhes filtro embora você possa realmente ver seu efeito:



Esta é uma comparação 100% a olho nu. O da esquerda tem o controle deslizante definido para 0% e o da direita para 100%. Você pode ver que, preservando os detalhes, a desvantagem é que você obtém muito mais ruído; O que você está tentando reduzir!
A mesma coisa acontece com detalhes nítidos. Se eu fosse usar as duas opções 100%, terminaria com isso:



Isso parece pior do que quando eu comecei! Em geral, por esse motivo, costumo manter uma porcentagem muito baixa (se houver) para preservar detalhes (menos de 10% e lembre-se que isso é para imagens de alta resolução) e vá Afiado em 0%. Se você gostar Afiado uma imagem, o Photoshop tem ferramentas melhores para o trabalho, como o máscara não afiada.
Resultados



Você pode ver no exemplo que o ruído é um pouco menos pronunciado na imagem à direita; não muito, mas o suficiente para fazer uma grande diferença quando visto em sua totalidade:



O fundo é definitivamente mais suave e limpo do que a imagem ‘antes’ com a qual começamos. Ao usar essa técnica, você pode executá-la mais de uma vez em segundo plano para suavizar ainda mais.
Retomar
Este filtro nunca resgatará uma imagem e não foi projetado para isso. Fazer alterações em uma foto geralmente afeta outra coisa, neste caso, clareza. Se você executar isso em uma imagem inteira para tentar se livrar de qualquer grão, acabará com uma imagem que parece confusa ou confusa. No entanto, se usado corretamente e sutilmente, isso pode diminuir o excesso de granulação e tornar a foto mais agradável. Esta ferramenta também oferece um bom compromisso entre eficiência e controle: permite processar seletivamente com bastante rapidez.
Independentemente do processo que você usa para reduzir o ruído em suas imagens, é importante lembrar que reduzir o ruído é apenas isso: redução. Todas as fotos contêm ruído. Ao selecionar uma ferramenta ou abordagem, considere quanto ruído é um nível aceitável para sua finalidade. Embora essa ferramenta possa não ser a mais poderosa do seu kit, para alguns propósitos ela pode ser perfeita.
Continue aprendendo
Às vezes as imagens não são altas o suficiente! Adicionar ruído pode criar uma certa aparência ou atmosfera em uma imagem. Nossa Simon Plant tem um ótimo vídeo sobre como fazer exatamente isso:



pós-processamento
Big Beautiful Grain adiciona atmosfera às imagens
Simon Plant