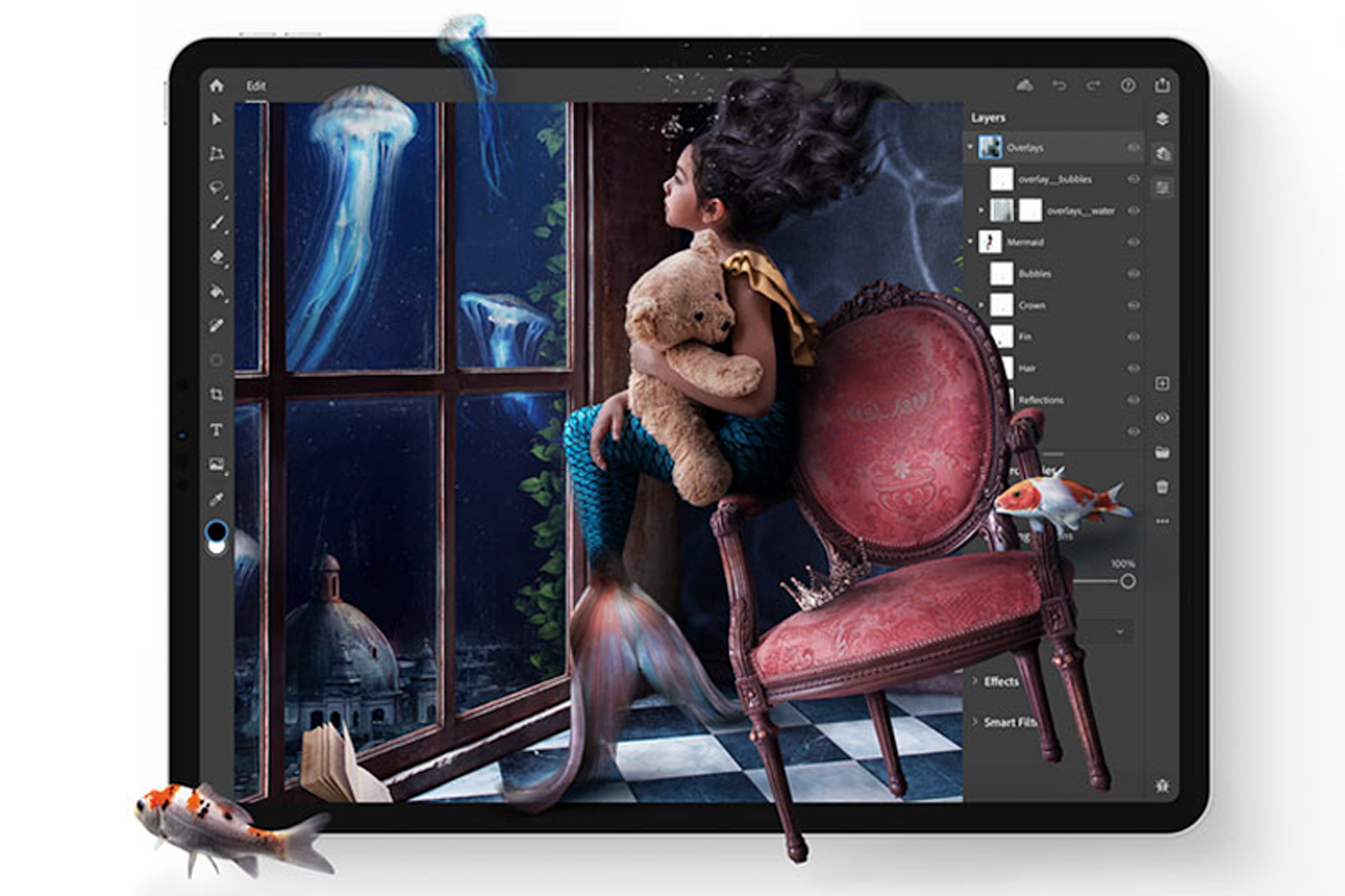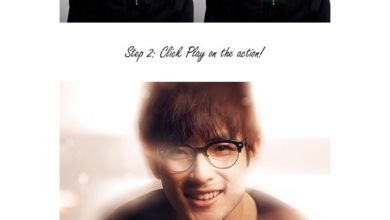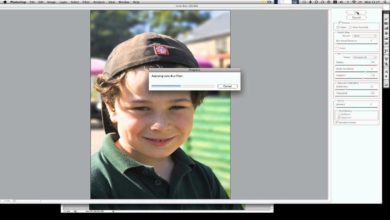Noções básicas de restauração e retoque de fotos do Adobe Photoshop

Com a tendência vintage, as fotografias antigas voltaram aos holofotes com pessoas invadindo seus sótãos para ver quais tesouros podem encontrar. Grupos de história em particular estão vendo um aumento no número de fotografias antigas doadas a eles. Onde antes eles estariam confinados a um arquivo empoeirado, com a tecnologia de hoje eles podem agora ser escaneados, limpos e disponibilizados para todos.
Então, como você limpa uma foto antiga? Este tutorial irá mostrar-lhe o melhor caminho no Photoshop com ênfase na restauração. Queremos devolvê-lo ao que era, não transformá-lo em outra coisa.
Depois de digitalizada ou refotografada, abra sua imagem em
photoshop. Esta é a imagem em que vou trabalhar.



1. Duplique a camada original
É sempre melhor trabalhar em uma cópia da imagem original em uma nova camada. Trabalhar em uma cópia nos permite acompanhar nosso progresso, fazer referência à imagem original para garantir que não alteramos nada fundamental e desfazer rapidamente as coisas se formos longe demais. Trabalhar em uma cópia é a chave para trabalhar em um não destrutivo caminho.
Para duplicar a imagem original em uma nova camada, selecione a camada original na camadas painel e punção Controle-J ou Comando-J. Como alternativa, selecione a camada original no painel e escolha Camadas > Duplicar Camada desde o camadas cardápio.
A partir de agora, faremos nosso trabalho na camada duplicada, deixando o original intacto e intocado.
dois. Aparar bordas bagunçadas
Ok, agora estamos prontos para começar a trabalhar com pixels reais. A imagem tem bordas onde foi digitalizada, então vamos cortá-las primeiro:



3. Remova manchas com a ferramenta de correção de manchas
Como você pode ver, nosso maior problema aqui são as manchas e linhas na foto. vou começar a usar o ponto de cura ferramenta para remover manchas.



certifique-se disso ciente do conteúdo é selecionado, conforme indicado por um círculo acima. Isso fará com que os pontos ao redor do pincel preencham suas marcas e se misturem perfeitamente com o plano de fundo.
Trabalhar no 100% o incluso 200% para que você possa ver exatamente o que está fazendo e, em seguida, coloque o ferramenta de cura de manchas sobre os pontos que deseja excluir. Se você estiver limpando detalhes na foto, use o menor tamanho de pincel possível. Se for tirar algo importante da foto, não se preocupe, faça o que puder e deixe o resto, não precisa ser perfeito.
Você pode descobrir que em alguns lugares o pincel deixou seu plano de fundo com um círculo mais suave se destacando. Se for o caso, use o ferramenta de carimbo de clone para escovar suavemente de volta em alguma textura, amostragem de outra parte de sua imagem. Continuaremos a usar o ferramenta de carimbo de clone Segue.



Bem, a maioria das manchas já foi limpa e você pode ver que nossa imagem já está melhor. Ainda não toquei no canto superior direito ou naquela linha de distração do lado esquerdo, já que vamos usar o ferramenta de carimbo de clone para remover marcas maiores e mais perturbadoras como essas.
Quatro. Use a ferramenta de carimbo de clone para remover marcas maiores
A razão pela qual usei o ferramenta de cura de manchas excluir as manchas antes de passar para esta ferramenta é para que você não inclua as marcas em sua amostra e as duplique.
Sugiro criar outra camada duplicada para esta parte para que você possa continuar comparando-a com o ‘antes’. Como antes, selecione a camada que deseja duplicar (a que acabamos de trabalhar) e pressione Controle-J ou Comando-J. Como alternativa, selecione a camada original no painel e escolha Camadas > Duplicar Camada desde o camadas cardápio.
Selecione os ferramenta de carimbo de clone e tem exibe: camada atual selecionado. Agora Alt + clique para uma parte clara do fundo perto da área que você deseja corrigir, antes de passar cuidadosamente sobre as linhas ou marcas. Dependendo da sua imagem, também pode ajudar a diminuir a opacidade do pincel para que as alterações não sejam muito óbvias.



Eu também recomendaria usar um Escova macia:



Você também pode usar esta ferramenta como mencionado acima, para limpar pequenos círculos ou anomalias que possam ter sido deixadas pelo ferramenta de cura de manchas. Lembre-se de reamostrar (Alt + clique) perto da área escolhida a cada vez para obter a melhor correspondência possível.



5. Use as ferramentas Dodge e Burn para recuperar detalhes
Agora que as principais distrações foram eliminadas, vamos tentar salvar alguns dos detalhes que foram perdidos com o tempo.
Use queimar para sombras



Selecione os ferramenta de gravação e defina o distância por Trevas. vou trabalhar em 100% de exposição em uma camada duplicada para que você possa diminuir a opacidade dessa camada mais tarde para obter o equilíbrio certo. Criar uma duplicar Camada e nomeie-oQueimar’:



agora suavemente Queimar quaisquer sombras que tenham desaparecido. Estas são as áreas na minha imagem de exemplo nas quais me concentrei:



Você pode ver que ele trouxe detalhes mais perceptíveis para os navios em segundo plano e também fez com que o navio em primeiro plano se destacasse muito mais. Isto era 50% de opacidade sobre ele ‘Queimar‘ capa. Você pode achar que alterar seu intervalo para tons médios ajudar com quaisquer áreas mais claras (mas ainda escuras).
Use esquivar para destacar
Quando estiver satisfeito com sua camada de gravação, você poderá Junte-se ao seu plano de fundo, crie um novo duplicar Camada e chame-o Desviar. Selecione os
Desviar ferramenta e desta vez selecione Destaque como sua classificação. Desta vez não vamos trabalhar 100% como Desviar ele precisa ser usado com moderação. Tente cerca de 5%, mas ajuste-o de acordo com suas próprias necessidades.



Encontre as áreas que deseja destacar. Neste caso, vamos nos concentrar no rio e em partes da roupa das crianças.



Estas são as áreas onde eu usei o ferramenta de esquiva e o finalDesviar‘ a camada está em aprox. 40% de opacidade. Em fotos antigas, essa ferramenta removerá completamente os reflexos e fará com que pareçam estranhamente granulados (ao contrário de fotos antigas), portanto, use-a com moderação. Se você quiser destacar o céu em particular, use uma opacidade muito baixa em seu pincel.
Resultados e coisas para lembrar
Aí está, a imagem finalizada. Você pode não sentir que está fazendo uma grande diferença, mas quando você olha para seus resultados em comparação com antes, eles são mundos à parte:



A chave aqui é a restauração. É tão fácil se deixar levar por uma suíte de edição porque há muito de você maio fazer; mas nem sempre significa que você deveria. A restauração é apenas isso, restaurar a peça como ela teria antes do tempo danificá-la. Estas fotos têm todo um encanto de mundo e é um momento incrível em que vivemos onde podemos recuperar, preservar e partilhar a nossa história de uma forma que antes não era possível.
Retomar
Depois de avaliar a imagem e decidir o que precisa ser corrigido, o processo básico de restauração consiste em apenas cinco etapas:
- Duplo a camada original
- colheita fronteiras bagunçadas
- remover manchas com cura pontual ferramenta
- use o Buffer de clonagem clonar marcas maiores
- use o Desviar S Queimar ferramentas para trazer de volta os detalhes; Queimar pelas sombras, Desviar para destaques
Continue aprendendo
Este exemplo usou uma fotografia que estava em condições relativamente boas. Algumas fotografias antigas estão em um estado muito pior e precisam de uma abordagem extrema para a restauração. Aqui estão alguns tutoriais para ajudar com esses casos difíceis.



efeitos fotográficos
Como restaurar uma foto muito danificada com o Photoshop
Ed Lopez

Ferramentas e dicas
Como reparar arranhões, rasgos e manchas em uma fotografia antiga
Robert C. McLaughlin