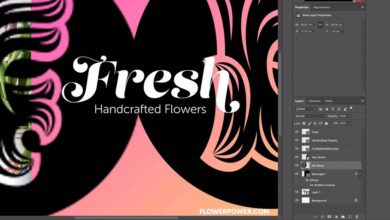3 (e meio) usos para reconhecimento de conteúdo no Adobe Photoshop

Já que photoshop cs5tivemos uma ferramenta chamada Sensível a Conteúdo. Foi descrito como mágico e salva-vidas, mas o que exatamente é e como podemos usá-lo melhor? Neste tutorial, vou guiá-lo através de três e meia dos usos mais vantajosos desta ferramenta revolucionária.
Removendo manchas com a ferramenta Spot Healing Brush
Vamos começar com o uso mais fácil de Sensível a Conteúdo. Se alguma vez você sujar sua lente, quiser remover pequenas manchas de retratos ou até mesmo remover um pássaro do céu, esta é a ferramenta para você. Na maioria dos casos, ele removerá aspectos indesejados de uma foto rapidamente e sem problemas.



Você pode ver vários pontos de sujeira aqui. Selecione os Ferramenta Pincel de recuperação de manchas:



Certifique-se de c.ciente do conteúdo está selecionado e, em seguida, pegue um pincel um pouco maior que sua partícula de sujeira e clique nele. A ferramenta avaliará a pequena área ao redor da mancha para preencher a mancha suavemente. Eu disse que era fácil!
Uso de preenchimento de acordo com o conteúdo
Isso tem uma variedade de usos por si só, mas todos eles têm a mesma premissa, então quando eu discutir este exemplo com você aqui, você pode aplicá-lo às suas necessidades específicas. No entanto, isso é comum, linhas de horizonte tortas.
Endireitar esse horizonte



Infelizmente, não inclinei o horizonte aqui como exemplo: na verdade tirei a foto assim. Se você é como eu e esses tipos de fotos surgem de tempos em tempos, você achará essa ferramenta especialmente útil. Primeiro, use o governante ferramenta para desenhar uma linha horizontal em algo que você sabe que deve ser reto, no meu caso o mar.



Raiva Imagem > Rotação de Imagem > Arbitrário



Ele preencherá automaticamente o ângulo com base na linha que você desenhou anteriormente. Colar ESTÁ BEM.



preencher os espaços
Você ficará com uma imagem reta e algumas partes brancas restantes de sua rotação. Selecione aqueles que usam o Varinha mágica ferramenta e com adicionar à seleção clique, selecione as partes brancas assim:



Você vai querer uma ligeira sobreposição quando isso for preenchido para que suas bordas não fiquem óbvias, então o próximo passo é ir para Selecione > Modificar > Expandir



Em seguida, ele solicitará que você selecione por quantos pixels. Isso depende do tamanho da sua foto (eu fui para 20px), então tente um número, veja como fica e, se a sobreposição parecer muito grande ou muito pequena, repita a última etapa até que fique boa.
agora vá para Editar > Preencher



Tenho Sensível a Conteúdo dentro ‘vestir‘ e bateu DE ACORDO.
Sensível a Conteúdo fará o seu trabalho e preencherá suas lacunas com pixels com base no restante de sua foto. Agora esse processo é ótimo, mas como todas as coisas, não é perfeito.
anomalias



Escolhi deliberadamente uma imagem que tivesse algumas partes fáceis de preencher (o céu, é relativamente plano) e algumas partes mais difíceis (as rochas, onde temos mais detalhes). Você pode ver onde eu destaquei anteriormente, que existem algumas anomalias.
Eles não são facilmente visíveis em uma resolução pequena, mas você pode vê-los se você aumentar o zoom como eu fiz nos exemplos. Essas coisas são facilmente corrigidas com o Buffer de clonagem ferramenta e até pincel de corretivo como acima mencionado. É só para você saber que pode haver alguns arranjos ou mixagens para fazer depois de usar ‘preenchimento’.
A ferramenta de remendo
Esta é a nossa ‘metade’ caso você esteja se perguntando. o Correção Ferramenta (veja abaixo) funciona com a mesma premissa da técnica de preenchimento, mas com um método um pouco diferente, então vou falar sobre isso brevemente.



Selecionar ferramenta de remendo e use-o para desenhar algo do qual você deseja se livrar. Em seguida, arraste-o para uma seção de pixels que você gostaria de usar para basear seu ‘preenchimento’. Então aqui eu tenho um rabo de papagaio chato na minha foto



Selecionei a ferramenta conforme descrito acima e desenhei ao redor do papagaio-do-mar que gostaria de remover. Clicando em algum lugar dentro das linhas de formigas, mantenha pressionado o botão esquerdo do mouse e arraste a seleção para algum lugar que você gostaria de ‘preencher’, no meu caso o céu plano.



Você pode ver que ele não apenas a substituiu pelo cinza do céu, mas também criou uma borda razoável da rocha que não parece fora do lugar. Novamente, esta ferramenta pode exigir alguma combinação dependendo de quão “ocupada” é a área que você está usando.
Ferramenta de movimentação com reconhecimento de conteúdo
Esta ferramenta permite selecionar parte de sua imagem e movê-la para outra parte, enquanto preenche automaticamente o plano de fundo para que você não tenha um ‘buraco’ à esquerda.
Use o Fita para selecionar a pessoa ou coisa que deseja mover; seja muito duro com isso, não corte muito:



Agora escolha o Ferramenta de movimentação sensível ao conteúdo:



No topo você tem Modo
que pode ser configurado para Jogada ou Para estender. Extend fará o que diz e estenderá seu tema. Isso é útil para repetir padrões como grama ou parede, por exemplo, mas não é o que queremos usar aqui. então certifique-se Jogada está selecionado e escolha o seu
adaptação. Isso adaptará sua seleção ao novo plano de fundo. Muito solto/solto distorceria terrivelmente meu assunto aqui, mas Muito rigorosa significará que as linhas na grama serão pronunciadas. É por isso que eu vou Meio, médio.
Clique com o botão esquerdo e segure no seu assunto e mova-o para onde você deseja que ele esteja. Observação – você pode mudar a adaptação após sua mudança, para ver como é diferente.
Se você achar que está perdendo algum detalhe, pode ter cortado um pouco, basta voltar à sua seleção e usar shift para arrastar sua linha para longe das partes do assunto que você está perdendo.



Mudei meu assunto para a esquerda e você pode ver onde eu circulei que existem algumas anomalias, mas no geral parece muito bom. Posso classificar esses bits usando a ferramenta de reparo de ponto, a ferramenta de carimbo de clone e até o preenchimento com reconhecimento de conteúdo



Eu fiz um trabalho de limpeza muito rápido aqui apenas para mostrar a você, mas a ferramenta é bastante notável em sua combinação.
conclusão
Sensível a Conteúdo mudou, pelo menos na minha opinião, a forma como fazemos grande parte da nossa edição. Onde antes poderíamos passar horas trabalhando com as várias ferramentas de clonagem e mesclagem, agora há uma solução quase ‘um clique’. Pode precisar de um pouco de limpeza depois, mas é incrível em sua análise da imagem e combiná-la a partir dessa interpretação. Pode não ser mágica, mas os corpos da Adobe
Você claramente tem acesso a um pouco de pó mágico, e você o encontrará espalhado generosamente sobre o Sensível a Conteúdo Características do Photoshop.