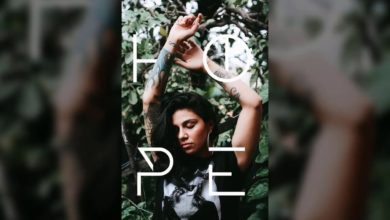Use a ferramenta Caneta para seleções ajustáveis e reutilizáveis

Se você é fotógrafo, é provável que não use o Photoshop Caneta muitas vezes. É mais usado por designers e artistas. Na verdade, é uma ferramenta muito útil para fotógrafos que levam a sério a velocidade e a qualidade da pós-produção, e neste tutorial vou mostrar o porquê.
1. A ferramenta caneta
o Caneta é uma ferramenta vetorial. Em vez de os dados da forma do caminho serem uma longa sequência de coordenadas de pixel, ele usa um punhado de pontos e algumas equações para descrever como eles interagem. As equações vetoriais são infinitamente escaláveis sem perda de qualidade, simplesmente usando multiplicadores maiores.
Os caminhos que ele cria têm Alças de Bézier para permitir o ajuste total da magnitude e direção (ambas propriedades do vetor) dos pontos de controle da linha. Você pode ajustar formas e seguir curvas com muita precisão com curvas de Bezier.
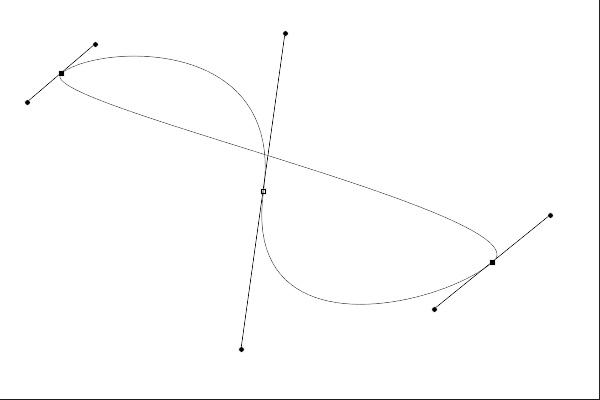
Combine isso com o Photoshop Converter caminho para seleção botão e refinar borda e você tem uma ferramenta de seleção muito poderosa, mas surpreendentemente simples, para mascaramento preciso.
dois. Criando o caminho
Com ele Caneta selecionado, siga a linha que limita sua seleção. Os controladores Bezier são assuntos simples de clicar e arrastar, embora possa demorar um pouco para se acostumar com a forma como um ponto pode interagir com uma grande seção de linha.

Uma vez que seu ponto esteja no lugar, você pode pressionar A para mudar para o Ferramenta de seleção direta. Normalmente, este é um ponteiro preto e move uma forma completa. Posse Ao controle transforma-o em um ponteiro branco que pode interagir com pontos de controle individuais, permitindo que você edite controles Bezier. Posse Alt/Opção enquanto ajusta uma alça a separa de sua alça de espelho no ponto de controle, permitindo que você crie pontos e ângulos nítidos.
3. Crie sua seleção
Quando o percurso estiver concluído, abra o Paleta de rotas e clique no pequeno círculo tracejada na parte inferior para Carregar rota como seleção. As formigas marchando devem aparecer imediatamente e o caminho é desmarcado. Agora é uma boa hora para ir Selecione > Modificar > Fade… ou bater Shift-F6. Isso permite suavizar a borda nítida da linha vetorial para que pareça mais natural em sua imagem. Eu geralmente uso em torno de 0,3-0,5px.
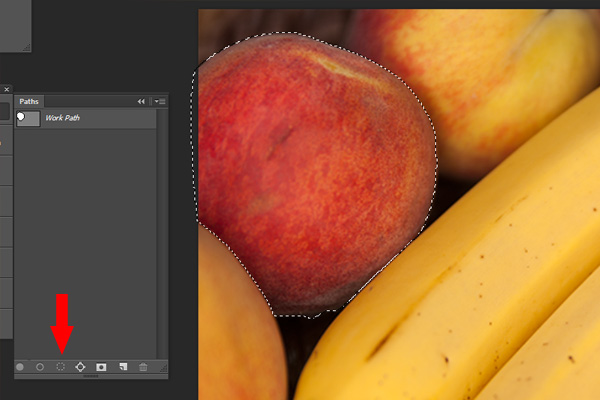
Se você estiver selecionando algo detalhado e não nítido como cabelo, agora seria um bom momento para usar refinar borda. Se você não estiver familiarizado, temos uma ótima dica rápida sobre como usá-lo.
Quatro. guardando seu caminho
Depois de terminar a seleção e desmarcada ou mascarada, observe que o caminho que você usou ainda está no Paleta de rotas, chamado “Caminho de Trabalho”. Se você arrastar o caminho para o ícone “Novo caminho” na parte inferior da paleta, ele salvará o caminho como “Caminho 1” e não o descartará se você criar outro caminho. Você pode renomear o caminho como na paleta Camadas ou duplicar o caminho arrastando-o de volta para o ícone “Novo caminho”.
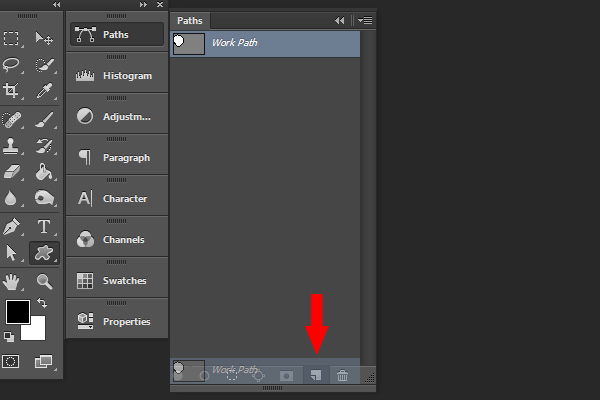
5. reuso
Se você precisar reutilizar sua seleção, basta abrir o Paleta de rotas e seu caminho estará lá para converter para seleção novamente. Se você precisar de uma versão maior ou menor da seleção, apenas duplique o caminho, pressione Aclique nele e depois Ctrl-T transformá-la em liberdade. Duplicar significa que você tem uma versão em tamanho original em seu local original, caso precise.
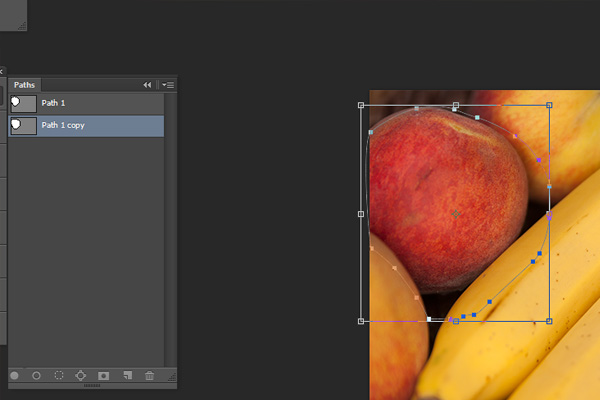
O caminho também pode ser aplicado como uma máscara de vetor para uma camada, embora isso seja mais útil no design, pois a fotografia tende a não ter linhas tão limpas. No entanto, você pode rasterizar a máscara vetorial e manipulá-la a partir daí.
Isso é tudo sobre isso
Isso é tudo, mas se acostumar a criar seleções ajustáveis, reutilizáveis e salváveis pode melhorar muito seu fluxo de trabalho. Claro, é possível salvar seleções regulares, mas não é tão fácil quanto tê-las ali mesmo no Paleta de rotas.
A maioria dos fotógrafos que vi usando essa técnica eram fotógrafos comerciais de ponta em busca da perfeição de pixel, mas não há razão para que o resto de nós não deva tirar proveito da técnica.
Como sempre, dúvidas? Comentários? Acerte nos comentários abaixo!