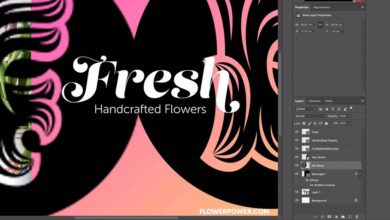Transforme sua foto em uma pintura em aquarela elegante
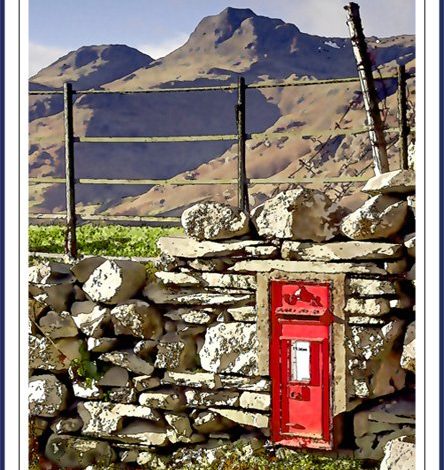



Transformar suas imagens em desenhos de caneta e tinta com aquarela dá a eles uma sensação mais abstrata e “pintada”, preservando muitos detalhes.
Ele combina as bordas difusas de uma aquarela com as linhas de esqueleto de uma caneta e tinta, permitindo enfatizar certos recursos enquanto deixa outros para a imaginação. O resultado final, com uma moldura fosca adicionada (uma técnica útil por si só), é um produto muito vendável.
Assista o vídeo

Introdução
Primeiro, vamos criar uma aquarela e caneta e tinta da nossa imagem. Em seguida, vamos combinar os dois para produzir uma caneta de desenho e tinta com aquarela. O passo final será adicionar uma moldura fosca ao redor da imagem e imprimir em papel aquarela pronto para emoldurar.
Para este tutorial, estou usando uma imagem de uma famosa caixa postal em Great Langdale, perto de Ambleside, no English Lake District. É muito popular entre os fotógrafos, pois há uma ótima vista de Langdale Pikes por trás e o toque de vermelho adiciona outra dimensão à imagem.
Embora essas técnicas funcionem bem com essa imagem, elas podem funcionar melhor ou não tão bem em sua imagem específica. Você deve experimentar as configurações fornecidas para os filtros usados. Mas com um pouco de prática, você logo aprenderá a obter um bom resultado.
Estou usando o Photoshop CS4 para meu tutorial, mas você também pode usar outras versões do Photoshop ou do Photoshop Elements.
Escolha uma imagem
Essa técnica funciona melhor se sua imagem tiver pelo menos 1200 x 1600 pixels de tamanho (aproximadamente A4). Se sua imagem tiver um dpi maior que 150, você precisará reduzi-la para esse valor ou menos, pois os filtros e a técnica de impressão que vamos usar dão um melhor resultado final dessa maneira. Nós estamos indo para um visual bem simples e estilístico aqui.
Escolhi um formato de retrato para poder preencher o quadro apenas com a caixa de correio e as colinas atrás dela. Usei a parede como uma linha de entrada do canto frontal esquerdo para trazer o olho até as grades de metal no topo da parede e depois para as montanhas atrás.
Eu usando a regra dos terços, a caixa de correio colocada diretamente na interseção da primeira linha do canto inferior direito. Você pode ver isso ilustrado abaixo, onde sobrepus um modelo de Regra do Terceiro sobre a imagem. Você pode baixá-lo gratuitamente no Shutterfreaks
Eu usei minha Canon EOS 5D com uma lente da série Canon 24-105mm ‘L’. A velocidade do obturador foi de 1/125 de segundo @ f11, ISO 100. Usei minha graduação Lee 0.3 ND para compensar a diferença de 1 ponto entre o céu e o primeiro plano.
Passo 1: Crie cópias da sua imagem
- Usando Imagem > Tamanho da imagem, reduza a resolução da sua imagem para 150 dpi.
- Usando Imagem> Duplicar Faça duas cópias de sua imagem e chame-as de ‘aquarela’ e ‘desenho’.
Passo 2: Crie sua aquarela
Eu poderia ter usado o filtro de aquarela do Photoshop aqui, mas prefiro usar o seguinte método porque acho que produz melhores resultados.
Ative a imagem ‘aquarela’ e selecione Filter > Artistic > Dry Brush para abrir a caixa de diálogo Dry Brush. Existem 3 opções:-
- Tamanho do pincel: quanto menor o tamanho do pincel, mais detalhada será a imagem final.
- Detalhe do pincel: quanto maior o valor do Pincel de detalhes, mais detalhada será a imagem final.
- Textura: Quanto maior o valor, mais áspera será a textura da imagem final.
Usei as configurações 6, 2 e 1 para minha imagem. Você pode ver os resultados conforme ajusta essa configuração na janela de visualização, então jogue aqui e experimente até obter o resultado que você gosta.
Em seguida, use o filtro Smart Blur para suavizar as pinceladas que fazem com que pareça um efeito de aquarela. Esse filtro fornece um controle muito preciso sobre o desfoque e suaviza as transições calculando a média dos pixels próximos às bordas rígidas de linhas definidas e áreas sombreadas em uma imagem. Escolha Filter> Blur> Smart para deixar a caixa de diálogo Blur inteligente. Existem quatro configurações:
- Qualidade: Quanto maior a qualidade, mais suaves serão os resultados.
- Mode: Normal funciona para toda a seleção, Edge Only e Overlay Edge para as bordas das transições de cores. onde significativo
contraste ocorre, bordas somente bordas em preto e branco são aplicadas e bordas sobrepostas aplica o branco. - Raio: Determina o tamanho da área pesquisada por diferentes pixels.
- Limiar: determina quão diferentes os pixels devem ser antes de serem afetados.
Eu usei configurações de alta, normal, 10 e 10 para minha imagem.

Então, você pode precisar trazer alguma clareza ao resultado final dependendo da sua imagem usando Imagem> Ajustes> Brilho / Contraste. Aumentei o controle deslizante de brilho para 10.
Essas etapas produzem uma imagem em aquarela bastante realista que você pode imprimir e enquadrar como está. Mas, como mencionei antes, você definitivamente precisará brincar com as configurações que lhe dei para obter o resultado necessário em sua própria imagem.
Etapa 3: Crie seu desenho com caneta e tinta
Ative a imagem ‘esboço’ e selecione Imagem > Ajustes > Desaturate para reduzir a imagem para tons de cinza.
Escolha Filtro > Desfoque > Desfoque inteligente e defina as configurações de Qualidade e Modo para Alto e Somente borda. A arte aqui era manter uma quantidade razoável de detalhes na caixa de correio e nas montanhas, mas não fazer o musgo e a grama em primeiro plano parecerem um matagal! Achei útil arrastar a área da minha imagem com o musgo e a grama na janela de visualização para fazer isso. Neste caso, optei por um Raio de 20 e um Limiar de 75.
O resultado será uma imagem com linhas brancas em um fundo preto semelhante a um desenho em um quadro-negro da velha escola.
Escolha Imagem > Ajustes > Inverter para reverter isso e você terá seu desenho finalizado com caneta e tinta semelhante a algo que você encontraria em um livro (e que parece muito bom por si só!)
Etapa 4: Junte as duas imagens
- Selecione a imagem ‘aquarela’ para ativá-la e copiá-la na memória (Selecione > Tudo e depois Editar > Copiar).
- Selecione a imagem do ‘desenho’ e cole a imagem da ‘aquarela’ criando uma nova camada chamada Compound (Edit > Paste).
- Clique na miniatura ‘Composite’ na paleta Layers uma vez para ter certeza de que é a camada ativa, então defina o Blend Mode para Multiply e a Opacity para 100%.
Etapa 5: Faça os ajustes finais de cor
- Achate as camadas usando Layer > Flatten Image.
- Você pode querer brincar um pouco com os níveis, matiz/saturação ou brilho/contraste para melhorar os resultados. Pessoalmente, prefiro que as cores permaneçam bastante brilhantes.
Etapa 6: Adicione moldura interna branca fosca
- Para adicionar uma borda branca ao redor de sua imagem, primeiro clique no ícone de pequenos quadrados em preto e branco na parte inferior da caixa de ferramentas para definir a cor de fundo para branco. Em seguida, com sua imagem ‘Composta’ ativa, selecione Imagem> Tamanho da tela para abrir a tela de tamanho da caixa de diálogo.
- Ancorar deixar a configuração estabelecida no quadrado central da imagem porque eu queria um uniforme ao redor da borda da minha imagem. Para adicionar uma borda de 50 pixels, aumentei o tamanho da minha tela em 100 pixels em cada direção.
Etapa 7: Adicione uma moldura fosca escura estreita
Usando os mesmos métodos descritos na Etapa 1, adicione uma borda escura de 10px ao redor de sua imagem, mas desta vez, selecione uma cor para o fosco. Usando a lista suspensa de cores da extensão Canvas na caixa de diálogo Tamanho da tela, defina-a como ‘Outro’ e a caixa de diálogo Seletor de cores aparecerá como mostrado abaixo.
Aqui você pode selecionar uma cor usando a caixa de cores ou clicar dentro de sua imagem com a ferramenta conta-gotas que aparece quando você passa o mouse sobre ela para selecionar uma cor de matiz.
Etapa 8: Adicione uma moldura branca fosca mais ampla
Repita a Etapa 1 aumentando o tamanho da tela em 100 pixels em cada direção após redefinir a cor de fundo para branco.
Etapa 9: Adicionar caixa de acabamento fosco escuro externo
Repita o Passo 1 aumentando o tamanho da tela em 30 pixels em cada direção e selecionando a cor da extensão da tela com o conta-gotas. Sua imagem agora deve ter um quadro fosco como o mostrado abaixo. Agora que você conhece a técnica, você pode brincar com cores e larguras para obter o resultado que você gosta. Você pode preferir ter uma cor mais escura perto da imagem ou aumentar ou diminuir a quantidade de adição de bordas.
Imprimindo sua imagem finalizada
Agora que deu todo esse trabalho para criar sua imagem, você deve garantir a impressão correta e pronta para o enquadramento. Para fazer isso, você precisa obter papel para aquarela. Ele vem em um tamanho A4 prático que você pode usar para seus primeiros experimentos, mas obviamente também vem em tamanhos muito maiores.
Acho que o papel de aquarela revestido dá os melhores resultados, pois a tinta sangra menos do que o papel não revestido, o que pode tornar o resultado final um pouco desagradável.
Há uma grande variedade de papéis para aquarela no mercado, mas minha preferência é o branco St Cuthberts Mill Bockingford 300gsm. Possui acabamento aveludado que permite que a tinta penetre levemente no papel dando uma suavidade à imagem. Isso é ideal para produzir impressões com a aparência de uma pintura em aquarela original.
Esse papel é bastante rígido e pode causar problemas de alimentação de papel em algumas impressoras a jato de tinta de mesa se for alimentado pela bandeja de alimentação normal. Por esse motivo, sempre carrego uma única folha apenas pela alimentação traseira da minha impressora Canon MP620.
Observe que há um lado direito e um lado errado do papel que aparecerá claramente na embalagem, portanto, certifique-se de imprimir sua imagem no lado correto ou não obterá o efeito correto.
Conclusão
Espero que você esteja satisfeito com sua imagem final. Uma vez emoldurado, é uma bela obra de arte e achei que vende muito bem.
Como mencionei no início deste tutorial, o que eu dei a você aqui é o básico de uma técnica. Cada imagem exigirá uma manipulação ligeiramente diferente e você precisará alterar as configurações nos filtros usados. Divirta-se e espero que goste do produto final!