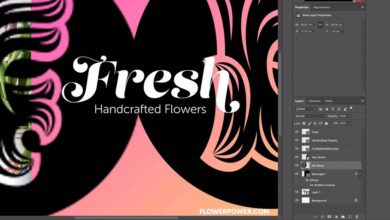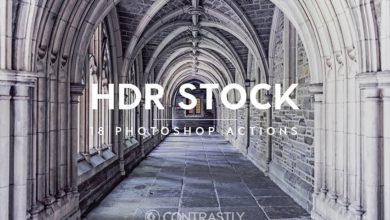Criando um impressionante retrato de “efeito maligno” de alta passagem
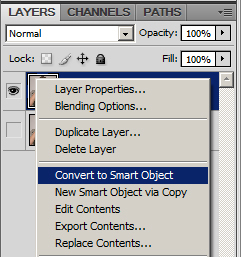
Desde que a Esquire introduziu suas capas de marca registrada, filtros passa-altas e nitidez exagerada tornaram-se ferramentas muito populares para se trabalhar. A variedade de maneiras de usar a técnica é simplesmente infinita e, devido à infinidade de camadas de ajuste e ajustes introduzidos no Photoshop CS4, cada pequena alteração feita é diferente e individual. Hoje vou mostrar como usar as ferramentas para criar uma imagem que eu mesmo usei para publicidade de medicamentos. O objetivo das imagens era criar uma imagem imperfeita e feia.
Passo 1
Em todos os trabalhos de retrato, a foto original é a parte mais importante, portanto, certifique-se de escolher sua imagem com sabedoria. Vou usar uma foto do meu amigo Kevin que tirei em um estúdio, mas já que eventualmente vamos nos livrar do fundo, todo o estúdio não é necessário. Basta escolher uma imagem que você acha que é melhor para o seu projeto e começar a trabalhar!
Passo 2
Já que estamos trabalhando com uma foto de retrato, vamos nos certificar de que temos um close da pessoa. Podemos cortar todas as partes desnecessárias da imagem com a ferramenta Crop (atalho – “C”). Corte o braço esquerdo dele, de modo que nos concentremos apenas no braço direito e não deixemos espaço acima da cabeça de Kevin. Agora temos um bom close para trabalhar e o foco está principalmente no rosto, não no corpo, que é o que precisamos.
etapa 3
Duplique a camada original e deixe-a, pois podemos precisar dela para mais tarde. É uma boa prática salvar o original e, se você não o seguir, deve fazê-lo. Converta a camada com a qual você está trabalhando em um Objeto Inteligente (clique com o botão direito – Converter em Objeto Inteligente). Nomeie sua camada “S/H”

Estágio 4
Agora vá para Imagem – Ajustes – Sombras/Destaques. É aqui que a magia começa. A ferramenta basicamente ajusta os realces e sombras até um ponto em que o contraste necessário entre os valores seja alcançado. Coloque os valores como na imagem abaixo e não se preocupe com a correção de cores, pois trabalharemos nisso mais tarde.
Se você estiver trabalhando com sua própria imagem, ele ajustará os valores de acordo com sua imagem. Não tenha medo de gastar um tempo considerável neles, esses são os valores que levam mais tempo para serem aperfeiçoados.
passo 5
Duplique a camada original, nomeie a nova camada como “Sharp” e coloque-a em cima de “S/H”. Vá para Filtro – Nitidez – Nitidez Inteligente. Aumente o valor para 150% e o raio para 5,0 conforme mostrado na imagem. Clique OK.
Sinta-se à vontade para alterar esses números – quanto maior o raio e a quantidade, mais nítida será a imagem. Se necessário, nitidez adicional pode ser aplicada a áreas selecionadas usando a máscara de camada.
Etapa 6
Defina o modo de mesclagem da camada “Sharp” para Hard Light e diminua sua opacidade para 40%. Após esses dois ajustes básicos, já temos uma imagem bonita, nítida e nítida.
Etapa 7
Além dessa etapa, o processo se torna mais criativo. Quaisquer ajustes que você fizer podem precisar ser ajustados e alterados para sua imagem específica.
Crie uma nova camada no topo e preencha-a com 50% de cinza. Defina o modo de mesclagem para Sobreposição (Camada – Nova – Camada. Modo: Sobreposição, marque a opção “Preencher com sobreposição de cor neutra (50% cinza)). Chame a camada de “Gravar”.
Escolha a ferramenta Burn Tool (atalho “O”, se você ainda não o vê, clique e segure a ferramenta Dodge e selecione a ferramenta Burn na lista). Defina o tamanho do pincel para 70px, a exposição para 15% para exagerar a queima e o intervalo para destaques. Agora, usando a ferramenta Burn na camada Dodge/Burn, passe por cima de cada ruga. Alterar o alcance para Sombras passa pelas sombras: sob o queixo, sob os olhos, etc. Trabalhe com a ferramenta Gravar até obter o resultado desejado. Isto é o que eu tive após 5-10 minutos de queima.
passo 8
Duplique nossas três camadas (Burn, Sharp, S/H) e mescle as duplicatas, deixando os originais intocados. Chame a nova camada mesclada de “Hi-Pass”.
Vá em Filter – Other – High Pass. Verifique se a visualização está ativada e tente certificar-se de que a forma Radius é grande, mas há pouca ou nenhuma cor ao redor do objeto que estamos “passando”. Defina o modo de mesclagem da camada para Hard Light. Espero que gostem desse “efeito final de nitidez” que o filtro nos deu. Diminua a opacidade das camadas para 90%, para que a camada não pareça falsa.
passo 9
Agora que já terminamos mais ou menos as texturas, vamos trabalhar na cor e nos tons. Crie uma nova camada de ajuste preto e branco (Camada – Nova Camada de Ajuste – Preto e Branco). Coloque os valores conforme mostrado na imagem e altere a opacidade da camada para 30%. Se você não estiver exatamente satisfeito com o efeito, tente ajustar esses controles deslizantes até ficar satisfeito com o resultado final.
passo 10
Assim que terminar o ajuste de Preto e Branco, adicione outra camada, desta vez a camada Hue/Saturation. Diminua a Saturação para -40 para colorir a imagem e empalidecer o rosto da pessoa. Mascare a camada de ajuste, para esconder tudo menos o corpo.
Não seja muito preciso com a seleção do corpo ou suas bordas se destacarão e parecerão falsas. Selecione as áreas grosseiramente e, em seguida, clique com a tecla Alt pressionada na miniatura da camada de máscara (ela o levará para a camada de máscara real; para voltar, clique com a tecla Alt na miniatura novamente) e aplique o filtro de desfoque gaussiano (50px) à máscara para fazer a transição mais suave.
passo 11
Ctrl-clique na miniatura da máscara para selecionar a área a ser preenchida. Agora crie uma nova camada de ajuste – Níveis. O ajuste será aplicado imediatamente à área desmascarada que selecionamos. Nas configurações, aumente os destaques (mova o controle deslizante branco para a direita, conforme mostrado na imagem).
passo 12
Agora selecione o fundo da imagem com a Pen Tool. Crie uma nova camada e aplique a máscara das seleções feitas anteriormente. Depois disso, vá em Filter – Render – Clouds. Diminua a opacidade da camada para 40% para que as nuvens não forneçam muitas nuvens.
Aplique o estilo de sobreposição de gradiente à camada (para fazer isso, clique no botão “fx” na parte inferior da guia de camadas e selecione Sobreposição de gradiente). Crie um novo gradiente para trabalhar com as cores #8e5c25 e preto profundo (#000000). Defina Opacidade para 70%, Estilo – Radial, Ângulo – 90, Escala – 65%.
passo 13
Com o resultado que temos agora, a imagem está finalizada. O céu é o limite para você agora, pois há uma enorme quantidade de ajustes que você pode aplicar dependendo do resultado que está procurando. Trabalhe com filtros, camadas de ajuste, seleções precisas e muito mais para encontrar o que procura.
Último passo
Agora, em termos da imagem que finalizei aqui, e sem entrar em detalhes, para o meu resultado ajustei o equilíbrio de cores e a camada de gradiente, adicionei mais queimadura à pele, ajustei a exposição e muito mais pequenos ajustes que tornam o resultado final tão diferente e individual
Conclusão
Esta técnica que lhe mostrei cria um efeito muito forte, cujo uso pode ser infinito. Para encerrar, gostaria de mostrar mais exemplos desse efeito em ação. Abaixo você pode ver mais 4 imagens que foram criadas usando a mesma técnica mostrada acima: