13 configurações da câmera do iPhone para aprimorar suas fotos
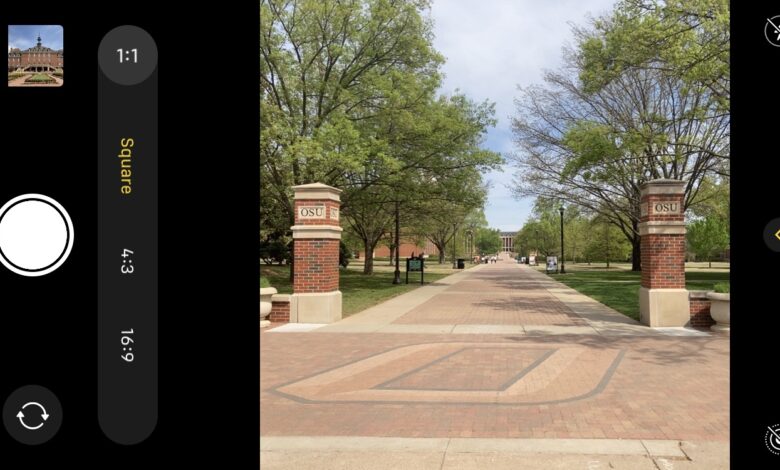
Há uma variedade incrível de configurações da câmera do iPhone que você pode ajustar, personalizar e configurar para obter as fotos certas. Algumas dessas configurações são óbvias, mas outras estão escondidas sob camadas de botões e menus e são fáceis de perder.
E enquanto qualquer um pode levar ótimas fotos em um iPhone Apenas iniciando a câmera e pressionando o botão do obturador, aprender algumas das opções personalizadas pode levar sua fotografia do iPhone para o próximo nível.

Além disso, a maioria dessas dicas e truques do iPhone estão disponíveis independentemente do modelo do seu iPhone, então mesmo que o seu iPhone tenha alguns anos, você ainda pode acessar alguns ajustes muito úteis.
Você está pronto para descobrir 13 configurações muito úteis para o iPhone?
Vamos mergulhar de cabeça.

1. Mostrar e ocultar opções de câmera
Localizada próximo à parte superior da câmera do iPhone, há uma tira fina (com o ícone do Flash à esquerda e o ícone Live Photos à direita, conforme mostrado abaixo). Localizada diretamente entre esses dois ícones, está uma pequena seta apontando para cima, como o acento circunflexo ^ sobre o número seis em um teclado:

Toque no acento circunflexo na parte superior para mostrar e ocultar uma linha de opções perto do fundo da interface da câmera. Como você pode ver na captura de tela acima, isso revela um punhado de opções úteis, incluindo filtros e recorte em tempo real.
Outra forma de acessar essas configurações? Pressione o dedo diretamente no meio da tela do iPhone com a câmera aberta e deslize o dedo para cima ou para baixo. Isso produz o mesmo resultado que tocar no ícone ^, mas algumas pessoas consideram o método de pressionar e deslizar um pouco mais conveniente. De qualquer forma, a linha oculta de opções coloca algumas ferramentas poderosas ao seu alcance e pode ajudá-lo a tirar fotos melhores instantaneamente.
Uma advertência: quando você revela essa linha de ícones de configurações, seus modos de foto normais, como Pano, Retrato e Vídeo, desaparecem. Você ainda pode acessá-los pressionando no meio do telefone e arrastando o dedo para a direita ou esquerda, mas é fácil se perder sem ver o nome do modo que você está usando no momento.
Eu recomendo que você primeiro defina o modo de foto (ou seja, Retrato, Foto, etc.), e apenas em breve revelar a linha de ícones de opções da câmera.
2. Use os botões de volume como obturador da sua câmera
Quando Steve Jobs apresentou o iPhone em 2007, ele orgulhosamente declarou que não teria teclado (para grande desgosto dos usuários de smartphones em todo o mundo!). Substituindo as teclas físicas, havia uma tela de toque revolucionária que poderia ser transformada em qualquer coisa que o desenvolvedor desejasse.
Embora a tela sensível ao toque tenha sido uma jogada brilhante, isso significava que algumas ações comuns, como tirar uma foto, ficaram um pouco mais complicadas. Nem sempre é fácil segurar o telefone corretamente e pressionar o botão do obturador ao mesmo tempo.
Felizmente, existe uma solução fácil para essa frustração comum:
Pressione o botão de aumentar o volume para tirar uma foto.
Esse recurso é habilitado por padrão, mas muitos usuários não sabem que ele existe. Depois de pegar o jeito, você não vai querer se atrapalhar com a tela sensível ao toque novamente para tirar fotos.
(Além disso, dica rápida: quando você mantém pressionado o botão de aumentar o volume, o telefone começa a gravar um filme. Solte o botão para interromper a gravação.)

3. Fotografe no modo burst
Um iPhone pode não parecer o dispositivo ideal para fotografia de ação. Afinal, ela não pode ser comparada a uma DSLR de última geração ou a uma câmera sem espelho que pode tirar várias fotos em rápida sucessão.
Ou pode?
Na verdade, os iPhones oferecem um modo burst – e com ele, você pode obter fotos de ação que nunca imaginou serem possíveis. Você pode tirar dezenas de fotos rápidas e escolher a melhor do lote.
É assim que funciona:
Com o aplicativo Câmera aberto, mantenha pressionado o botão do obturador e deslize rapidamente o dedo totalmente para a esquerda. O modo Burst será ativado, você começará a tirar uma série de imagens e verá um contador com o número de fotos capturadas.
Use-o em momentos de ação rápida. Você sempre terminará com aquelas fotos em fração de segundo perfeitamente sincronizadas, sem gastar milhares de dólares em equipamentos de câmera de última geração.

4. Pressione e segure o botão de volume para uma sequência de fotos.
O modo burst é ótimo, mas e se você preferir usar os botões de volume da câmera para tirar fotos? Se você mantiver pressionado o botão de volume, o telefone começará a gravar um filme, não uma sequência, mas você sabia que pode forçar os botões de volume a disparar no modo de disparo contínuo ao mantê-lo pressionado?
Primeiro, navegue até o aplicativo Configurações. Em seguida, role para baixo até Câmera.
Em seguida, encontre a opção que diz Use aumentar o volume para burste toque para ativá-lo.

Isso é! Agora, se você segurar o botão de aumentar o volume, seu iPhone disparará uma rajada, e se você segurar o botão de diminuir o volume, você gravará um filme. É o melhor dos dois mundos e um ambiente que recomendo vivamente. Você nunca sabe se precisará de um burst ou de um filme, portanto, ter as duas opções à mão ajuda.
5. Use o temporizador interno
As vezes não quer para tirar uma foto no instante em que você pressiona o botão do obturador. DSLRs e câmeras sem espelho têm um temporizador interno; permite definir um atraso desde o momento em que você pressiona o obturador até o momento em que a câmera realmente tira a foto.
À primeira vista, esse recurso pode parecer ausente nos iPhones. Mas com um toque ou deslize, você pode ativar o cronômetro interno e começar a assumir o controle de suas fotos.
Isto é o que você faz:
Primeiro, exiba a linha de opções de câmera adicionais tocando no cursor na parte superior da tela (conforme descrito no Ponto 1 deste artigo).
Em seguida, pressione o Cronômetro ícone. Selecione qualquer Desligado, 3 s, ou 10 s:

Agora, ao pressionar o botão do obturador, você terá um atraso antes de o iPhone tirar a foto.
Ajuda ter um tripé para segurar o telefone, mas o cronômetro também funciona bem para tirar selfies. Dessa forma, você pode tirar uma foto sem tentar posicionar o telefone e disparar o obturador do seu iPhone ao mesmo tempo.
6. Corte da proporção de aspecto em tempo real
Como usuários experientes sabem, é fácil cortar uma foto em um iPhone. Basta tocar na imagem, pressionar Editare então pressione o Cultura botão.
Mas embora esse processo funcione bem para recortar fotos depois de tirá-las, e se você quiser? Começar com uma tela cortada e enquadrar sua imagem de acordo?
Algumas câmeras de última geração permitem que você selecione cortes personalizados ao tirar fotos, e o iPhone também tem esse recurso.
Primeiro, toque no cursor na parte superior da tela para revelar as opções de câmera ocultas. Em seguida, toque no 4: 3 Botão (representando a proporção 4: 3 em que as fotos do iPhone são tiradas):

Agora você pode escolher se deseja fotografar em uma proporção de 4: 3, Square (1: 1) ou 16: 9, e não terá que passar pelo laborioso processo de recortar suas fotos individualmente depois.

7. Iluminação do retrato
Em 2016, o iPhone 7 Plus foi lançado com a primeira versão do modo Retrato.
O modo retrato basicamente imita o efeito de fundo desfocado que você pode obter com uma DSLR ou câmera sem espelho, mas com algoritmos de software da Apple. E a imitação borrada mudou um monte de melhor daquelas primeiras encarnações e agora incorpora um recurso chamado Portrait Lighting. Isso dá às suas imagens no modo Retrato a aparência de terem sido capturadas em várias condições de iluminação, e o resultado é tão bom que chega a ser impressionante.
Para acessar a iluminação retrato, primeiro coloque o telefone no modo retrato (encontre-o nas opções de modo logo acima do botão do obturador).
Você deve ver uma série de círculos no Retrato hashtag; estes são seus diferentes efeitos de iluminação de retrato:

O modo de iluminação padrão para retratos é “Natural Light”, mas pode ser alterado para “Studio Light”, “Stage Light”, “Outline Light” e muito mais. Na verdade, você vê o efeito em tempo real, então sabe como será o resultado final e pode alterar os modos de iluminação o quanto quiser antes de tirar uma foto.
A iluminação de retrato é uma ótima maneira de aprimorar seus retratos, e você pode até voltar e alterar o efeito de iluminação de retrato ao editar uma imagem no modo retrato na biblioteca de fotos.
8. Use filtros enquanto fotografa
Instagram e outras redes sociais popularizaram a ideia de filtros, e agora está quase estranho para ver fotos sem qualquer filtro aplicado. A maneira mais comum de usar filtros é tirar uma foto e depois aplicar o filtro, mas a câmera do seu iPhone tem a opção de usar filtros durante a captura.
Com isso, você pode ver como suas imagens editadas ficarão antes de você até os leva.

Para usar filtros em tempo real, acesse as opções da câmera tocando no cursor na parte superior da tela. Em seguida, toque no ícone com três círculos que se cruzam.
As opções de filtro serão exibidas e você pode escolher entre uma variedade de estilos, incluindo Viva quente, Ótimo dramático, Tom prata, e mais. Acho esse método muito mais prático do que aplicar filtros depois de tirar uma foto, além de ver seus filtros aplicados em tempo real pode ter um efeito dramático em suas imagens!
9. Escolha o seu formato de foto preferido (HEIF vs JPEG)
Até recentemente, o iPhone tirava fotos em Formato JPEG. Mas, embora os arquivos JPEG sejam um bom meio-termo entre qualidade e tamanho do arquivo, eles não são adequados para os usuários de hoje, que desejam recursos como imagens HDR e, ao mesmo tempo, mantêm os tamanhos de arquivo pequenos.
HEIF é um novo tipo de arquivo projetado para resolver esse problema e agora é o formato padrão para fotos do iPhone.
Infelizmente, nem todo mundo tem um dispositivo que pode fazer upload de imagens HEIF, o que torna o compartilhamento de fotos do iPhone um problema, a menos que você conheça uma solução prática de configuração do iPhone.
Ir Definições, em breve Fotose rolar até Transferir para Mac ou PC. O Automático As configurações converterão imagens HEIF em JPEG quando enviadas para um dispositivo que não pode ler imagens HEIF. (Mantenha os originais sempre enviará imagens como HEIF).
Você também pode alterar o formato da imagem de HEIF para JPEG ou de JPEG para HEIF. Ir Definições, em breve Câmerae selecione Formatos:

Se você tocar Alta eficiência, seu iPhone irá disparar HEIF, enquanto você seleciona Mais compatível força sua câmera a usar arquivos JPEG.
Geralmente, eu recomendo tirar fotos em HEIF e sair Transferir para Mac ou PC sobre Automático. Mas é sempre útil saber como alterar essas configurações ao seu gosto!
10. Otimize o armazenamento do iPhone
Se você tira muitas fotos no seu iPhone, pode rapidamente ficar sem espaço de armazenamento. E embora você não possa adicionar mais armazenamento ao seu iPhone, existe um truque que permite tirar toneladas de fotos sem se preocupar muito em usar o espaço do seu telefone: otimização de armazenamento.
Ir Definições, então toque Fotos. Procure o Otimize o armazenamento do iPhone opção:

Isso irá carregar automaticamente as fotos para sua conta iCloud, enquanto mantém pequenas miniaturas de baixa resolução no seu iPhone. Então, quando você carrega uma foto, o original é baixado automaticamente do iCloud.
Uma ressalva é que você precisa de espaço suficiente em sua conta do iCloud para acomodar suas fotos. Ao contrário do seu iPhone, você pode adicionar mais armazenamento no iCloud, mas terá que pagar. Os preços variam de $ 1 a $ 10 por mês, e o plano de $ 1 é suficiente para a maioria das pessoas.
Portanto, se você está constantemente ficando sem espaço de armazenamento no iPhone devido a todas as suas fotos, não as exclua! Basta usar a opção Otimizar armazenamento do iPhone e deixar o iCloud fazer o resto.
11. Mostrar / ocultar a grade da câmera
Muitas câmeras DSLR e sem espelho têm sobreposições de grade para ajudá-lo a compor suas fotos. Eles são uma ótima maneira de se certificar de que seus horizontes estão nivelados e você pode usá-los para orientar seu regra de terços composições.
Mas você sabia que o seu iPhone O que mais tem grade?
Tudo que você precisa fazer é selecionar Definições, em breve Câmerae habilitar o Internet opção.

Agora, quando você tirar uma foto, verá uma grade de 3 por 3, como esta:

12. Ajuste a intensidade do desfoque no modo Retrato
A câmera do iPhone possui uma lente de abertura fixa.
O que significa isto? Bem, ao contrário de uma DSLR ou câmera sem espelho, você não pode decidir se filma totalmente aberta ou parada, então você não tem controle sobre o desfoque do fundo.
Exceto, ao fotografar no modo Retrato, seu iPhone permite que você personalizar o nível de desfoque. Isso imita efetivamente as configurações de abertura (por meio de truques de software).
Primeiro selecione Modo retrato das opções de modo. Em seguida, toque no F no canto superior direito.
Um controle deslizante deve aparecer na parte inferior da tela da câmera; aproxima vários diafragmas de uma lente de câmera:

Deslize totalmente para a esquerda para f / 1.4 e totalmente para a direita para f / 16. Você verá a mudança de desfoque em tempo real conforme ajusta o controle deslizante. Costumo achar que o valor padrão selecionado pelo meu iPhone (geralmente entre f / 2.8 ef / 4.5) é ótimo, mas é bom poder personalizá-lo.

13. Manter as configurações
Este último truque não fará nada pelas suas fotos, mas pode salvar sua sanidade! Se você usa um filtro com frequência, ajuste ou Fotos ao vivo configurações, você pode dizer ao iPhone para manter essas configurações, em vez de forçá-lo a habilitá-las uma a uma cada vez que você tirar uma foto.
Habilitando o Manter configurações a opção é simples:
Torneira Configurações> Câmera> Manter configurações:

Aqui, você pode especificar as configurações que deseja que o iPhone lembre. Então, sempre que você abrir o aplicativo Câmera, todas as suas configurações personalizadas permanecerão como você as deixou.
Configurações da câmera do iPhone: palavras finais
Bem, espero que essas dicas tenham sido úteis para você. Por favor, note que estes são apenas Algum de configurações da câmera do iPhone que você pode alterar para ajudar a personalizar sua experiência fotográfica. Existem dezenas de outras opções para alterar e ajustar, e com apenas um pouco de prática, você logo se verá ajustando uma série de configurações para atender às suas necessidades.
Além disso, não tenha medo de vasculhar o aplicativo Câmera e o menu Configurações da câmera. Você pode encontrar algumas opções novas que não sabia que existiam!
Perguntas frequentes sobre as configurações da câmera do iPhone
Os primeiros iPhones a usar o modo Retrato combinaram imagens de duas câmeras independentes. Agora, os iPhones de câmera única oferecem o modo Retrato graças a algoritmos de software avançados. Até mesmo o iPhone SE de baixo custo pode fazer isso com a câmera traseira e a frontal para selfies.
Se suas fotos estiverem borradas, provavelmente seu iPhone está com problemas de foco. Toque na tela para focar em uma área específica e dê ao telefone meio segundo para ajustar o foco. Isso deve ajudar a manter suas fotos nítidas.
Embora todas as configurações neste artigo possam ser usadas em praticamente todos os iPhones, o modo noturno requer hardware especial e, portanto, está disponível apenas em alguns modelos. Se você tentar tirar uma foto em condições de pouca luz e seu iPhone tiver o modo noturno, ele aparecerá automaticamente como uma opção. Se você não vir o modo noturno, é provável que seu iPhone não tenha esse recurso.
Se você estiver se sentindo oprimido por todos os ajustes da câmera do iPhone, meu conselho é simplesmente ignorar tudo e tirar algumas fotos. Os padrões para a câmera do seu iPhone estão corretos. Você não precisa alterar, modificar ou personalizar nada para obter ótimas fotos.



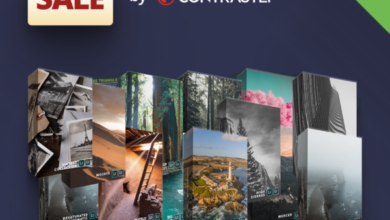



Ótimas dicas! Eu sempre achei que minha câmera do iPhone poderia render mais. Vou experimentar essas configurações para ver se consigo melhorar minhas fotos. Obrigado por compartilhar!